Obs!: Denne artikkelen er ikke relevant lenger og vil snart bli fjernet. Vi fjerner koblinger vi vet om for å forhindre problemer med feilmeldingen «Siden ble ikke funnet». Hvis du har opprettet koblinger til denne siden, bør du fjerne dem, slik at vi sammen bidrar til å holde orden på nettet.
Du trenger ikke å starte i Excel for å legge til et Excel-diagram i et Word-dokument. I stedet kan du opprette Excel-diagrammet fra grunnen av i Word og redigere dataene og tilpasse diagrammet mot høyre.
-
Klikk Sett inn > diagrami Word-dokumentet.
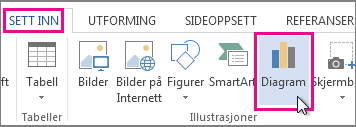
-
Velg diagramtypen du vil bruke, for eksempel kolonne-eller sektordiagram, og klikk OK. (Hvis du ikke er sikker på hva du skal velge, kan du flytte nedover i listen over alle diagrammene for å forhånds vise hver type.)
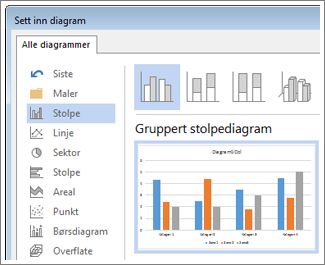
-
Skriv inn dataene i regne arket som åpnes automatisk med diagrammet. Diagrammet oppdateres for å samsvare med dataene når du er ferdig med å skrive til én celle og flytte til neste.
Redigere og tilpasse diagrammet
Når diagrammet er på plass, kan du endre farger, stiler, detaljer, komponenter og data så mye og så ofte du vil. Disse tre trinnene kan bidra til å organisere Fremgangs måten
-
Hvis du vil endre noe om hele diagrammet, klikker du diagrammet for å vise fire knapper langs høyre kant. Klikk disse for å endre alternativene for oppsett (vist nedenfor), diagramelementer, diagramstilerog Chart-filtre.
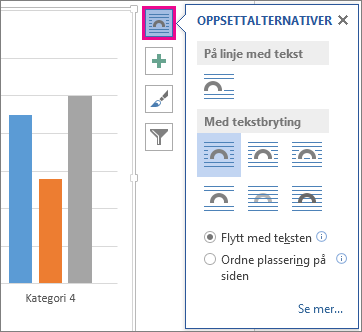
Du kan imidlertid klikke diagrammet for å åpne diagramverktøy > utformingog velge mellom mange diagramstiler,-typer og-elementer.
-
Hvis du vil redigere dataene, høyre klikker du diagrammet og klikker Rediger data for å åpne regne arket på nytt. Endringer i regne arket vises automatisk i diagrammet. Du kan klikke på data > redigere dataunder utforming.
-
Hvis du vil redigere, endre, legge til eller fjerne et bestemt element i diagrammet, for eksempel forklaringen, akseetiketter, tittel, data stolper eller bakgrunn, klikker du elementet. Klikk deretter gjennom alternativene i Format ruten som åpnes til høyre for arbeidsom rådet. (Hvis du ikke ser en Format rute, dobbelt klikker du diagramelementet du vil endre.)
Hvis du for eksempel dobbelt klikker en diagramakse, åpnes en Formater akse -rute, og du ser disse effekt typene under akseetiketter. Klikk skygge, glødog de andre for å se hva som er mulig.
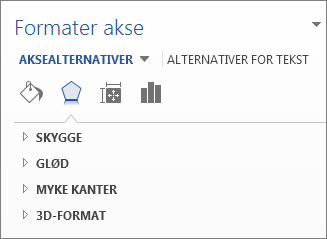
Hvis du allerede har opprettet et diagram i Excel, kan du i stedet kopiere inn i Word – hvis du for eksempel vil oppdatere diagrammet automatisk når dataene i den opprinnelige Excel-arbeidsboken endres, kan du se sette inn et diagram fra et Excel-regneark i Word.










