Malen for grunnleggende nettverksdiagram inneholder standardfigurer for servere, datamaskiner og andre deler av nettverket. Bruk denne malen til å dokumentere et nettverk slik at andre forstår det, eller til å planlegge et nettverk du skal bygge.
Hvis du vil finne den riktige malen å starte fra, går du til Fil > Ny , og i søkeboksen skriver du inn Enkelt nettverksdiagram.
Legge til figurer for utstyr
Små nettverk: Begynn med å dra figurene du trenger for hver enhet til tegningssiden, fra sjablongene Datamaskiner og skjermer og Nettverk og eksterne enheter. Ordne dem i en rekkefølge som gjør det klart hvor nettverkets opprinnelses- og sluttpunkter er, og hvordan de ulike nodene er koblet sammen. Folk som leser diagrammet, skal kunne se hvor du skal begynne, og hvordan du følger tilkoblingene.
Større nettverk: Planlegg hvordan du logisk kan gruppere enhetene slik at diagrammet blir enklere å lese. Bruk beholdere til å opprette visuelle grupperinger av relaterte enheter. Hvis diagrammet er svært stort og detaljert, bør du tenke på å dele diagrammet opp i flere diagrammer og koble dem ved hjelp av hyperkoblinger. Det kan hende du synes det er bedre å bruke malen Detaljert nettverksdiagram i stedet for den grunnleggende nettverksmalen, fordi den inneholder mange flere figurer for en rekke enheter.
Legge til tilkoblinger mellom enheter
Bruk koblinger til å vise hvordan enhetene er koblet sammen. Bruk Automatisk tilkobling for grunnleggende tilkoblinger og Komm-kobling-figuren for trådløse tilkoblinger. Sjablongene inkluderer også en dynamisk koblingsfigur , men du får den samme koblingen litt enklere ved å holde pekeren over en figur, og deretter dra en kobling fra de små pilene for automatisk tilkobling som vises, og slippe den på en annen figur.
Hvis flere enheter er koblet til en ryggrad i nettverket, kan du bruke ringnettverket eller Ethernet-figuren for ryggmargen og koble til enhetene ved hjelp av figurens innebygde koblinger:
-
Klikk ringnettverket eller Ethernet-figuren .
-
Dra kontrollhåndtakene ut til enhetsfigurene, og slipp koblingslinjen på midten av enhetsfiguren.
Legge til etiketter og data
Hvis du vil legge til tekst i en nettverksfigur, klikker du figuren og skriver. Hvis du vil flytte teksten, drar du i kontrollhåndtaket. Et annet alternativ for merking av utstyr er å bruke bildeforklaringer, som du kan legge til fra Sett inn-fanen .
Hvis du vil lagre data med en figur, klikker du Vis > oppgaveruter > Figurdata. Skriv inn IP-adressen, nettverksnavnet og andre data du vil lagre, i Figurdata-vinduet.
Kjøre tilleggsprogrammet Etikettfigurer
Tilleggsprogrammet Etikettfigurer, som opprinnelig ble utviklet for byggeplanmalene i Visio, fungerer også bra med malene for nettverksdiagram. Som i illustrasjonen nedenfor kan du for eksempel enkelt vise IP-adressen for en datamaskin.
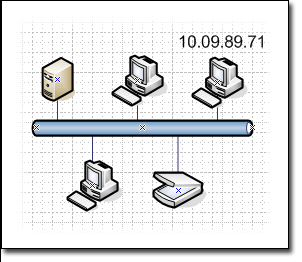
Du kan bruke tilleggsprogrammet Etikettfigurer til å vise figurdata.
Obs!: Du kan også bruke datasymbolfunksjonen til å vise data på en mer visuelt interessant måte. Hvis du vil ha mer informasjon om datasymboler, kan du se Forbedre dataene med datasymboler.
-
Merk figuren eller figurene du vil legge til en etikett i.
-
Klikk Tillegg på Visning-fanen, pek på Kart og plantegninger, og klikk Etikettfigurer.
-
Velg figurtypen du vil merke, fra Figurtype-listen i dialogboksen Etikettfigurer.
-
Velg datafeltet du vil bruke som figurens etikett, fra Etikett 1-listen .
-
Du kan velge flere datafelt for listene Etikett 2, Etikett 3 og Etikett 4 .
-
Klikk på OK.
Importere utstyrsdata fra en datakilde
Hvis du har data om nettverksutstyret som er lagret i en datakilde, for eksempel en Excel-arbeidsbok, en Access-database eller SQL Server, kan du importere dataene til diagrammet. Dette gjør det mulig for deg å legge til detaljerte data i hver figur om utstyret den representerer, for eksempel IP-adresser, navn på datamaskineiere, utstyrs-ID-er og så videre, uten å måtte skrive det inn i hver figur – bare dra den aktuelle datoraden fra den importerte datakilden og slipp den på figuren.
Hvis dataene i datakilden endres, kan du oppdatere dataene i diagrammet ved å klikke Oppdater alt på Data-fanen .
Vise utstyrsdataene i diagrammet
Når du har lagt til utstyrsdata i figurene, kan du vise dataene du vil vise i diagrammet ved hjelp av datasymboler. Med datasymboler kan du vise dataene enten som tall direkte fra datakilden, eller ved å bruke ikoner og farger til å representere verdiene som er viktige for personer som leser diagrammet.
Se også
Opprette et detaljert nettverksdiagram i Visio som er koblet til eksterne data










