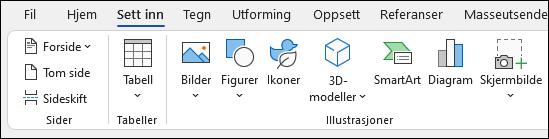Med Word på en PC, Mac eller mobilenhet kan du:
-
Opprette dokumenter fra grunnen av, eller en mal.
-
Legge til tekst, bilder, grafikk og videoer.
-
Undersøke et emne og finne troverdige kilder.
-
Få tilgang til dokumenter fra datamaskinen, nettbrettet eller telefonen med OneDrive.
-
Del dokumentene dine og arbeid med andre.
-
Spor og se gjennom endringer
Opprette et dokument
-
Klikk på Ny på Fil-fanen.
-
Skriv inn dokumenttypen du vil opprette, i boksen Søk etter maler på nettet, og trykk deretter på ENTER.
Tips!: Hvis du vil starte fra grunnen av, velger du Tomt dokument. Eller hvis du vil øve på å bruke Word-funksjoner, kan du prøve en opplærings-veiledning, for eksempel Velkommen til Word, Sette inn din første innholdsfortegnelse og mer.
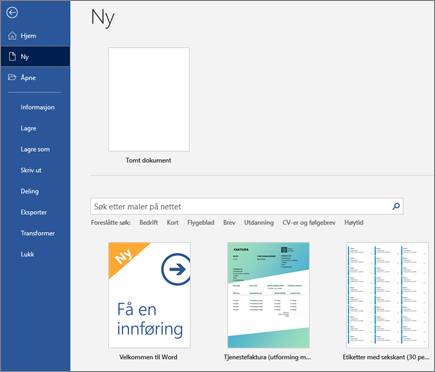
Legge til og formatere tekst
-
Plasser markøren, og skriv inn tekst.
-
Hvis du vil formatere teksten, merker du den og velger deretter et alternativ: Fet, Kursiv, Punktmerking, Nummerering og mer.
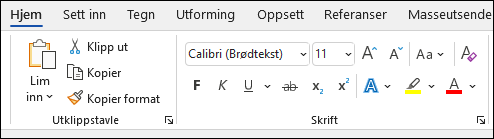
Legge til bilder, figurer, SmartArt, et diagram og mer
-
Velg Sett inn-fanen.
-
Velg du det du vil legge til:
-
Tabeller - velg Tabell, hold pekeren over størrelsen du vil bruke, og velg den.
-
Bilder – velg Bilder, bla etter bilder fra datamaskinen, velg et arkivbilde eller søk Bing.
Obs!: Eldre versjoner av Word kan ha Bilder fra Nettet på båndet ved siden av Bilder.
-
Figurer – velg Figurer, og velg en figur fra rullegardinlisten.
-
Ikoner – velg Ikoner, velg det du vil bruke, og velg Sett inn.
-
3D-modeller - velg 3D-modeller, velg fra en fil eller kilde på Internett, gå til bildet du vil bruke, og velg Sett inn.
-
SmartArt – velg SmartArt, velg en SmartArt-grafikk, og velg deretter OK.
-
Diagram – velg Diagram, velg diagrammet du vil bruke, og velg deretter OK.
-
Skjermbilde - velg Skjermbilde, og velg et fra rullegardinlisten.
-