Et diagram er en grafikk som viser numeriske data i et kompakt, visuelt oppsett og som viser forholdet mellom viktige data. Du kan legge til et diagram i et skjema/en rapport i Access for å visualisere dataene og ta informerte beslutninger. Du kan binde diagrammet til en tabell eller spørring, og tilpasse diagrammet med en rekke egenskaper. Du kan også gjøre diagrammet interaktivt. Hvis du velger et annet kategorifelt i et skjema- eller rapportfilter, ser du for eksempel forskjellige verdier for diagrammet. Du kan opprette stående stolpe-, linje-, liggende stolpe-, sektor og kombinasjonsdiagrammer i Access.
Kombinasjonsdiagram: et gruppert stående stolpediagram over årlig privat salg, og linjediagram over månedlig gjennomsnittspris
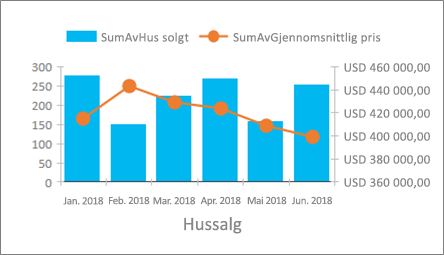
|
Hva vil du gjøre?
|
|
Opprette et diagram
De grunnleggende trinnene for å opprette et diagram i Access er:
-
Binde diagrammet til en datakilde (for eksempel en tabell eller en spørring).
-
Tilordne feltene til diagrammets dimensjoner, som er de viktigste elementene i et diagram. Dimensjonene for Akse (kategori), Forklaring (serie) og Verdier (Y-aksen) er satt opp på forskjellige måter, avhengig av type diagram.
-
Legge til flere diagramelementer (for eksempel dataetiketter og trendlinjer) for å forbedre og tydeliggjøre diagrammet.
-
Formatere diagrammet og dets ulike elementer. Du kan også formatere individuelle dataserier, som er et sett med verdier i en kolonne, stolpe, linje eller sektor som tilsvarer diagramforklaringen.
Innledende trinn
-
Opprette eller åpne et skjema eller en rapport i utformingsvisning. Hvis du vil opprette, velger du Opprett > skjemautforming eller Rapportutforming. Hvis du vil åpne, høyreklikker du på skjema- eller rapportnavnet i navigasjonsfeltet, og deretter velger du Skjemautforming eller Rapportutforming.
-
Velg Utforming > Sett inn diagram

Ruten Diagraminnstillinger åpnes, og et eksempeldiagram vises i rutenettet Skjemautforming.
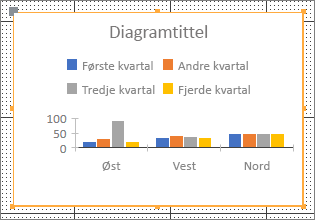
Bruk kontrollhåndtakene



Bruk ruten Diagraminnstillinger til å konfigurere datakilden for diagrammet, velg feltene for Akse (kategori), Forklaring (serie) og Verdier (y-aksen), og formater diagrammet.
Datainnstillinger
-
Velg Data-fanen i ruten Diagraminnstillinger.
-
Velg Tabeller, Spørringer eller begge, og velg deretter en datakilde fra rullegardinlisten. Direktespørringer støttes.
Som standard er eksempeldiagrammet erstattet med et direkte diagram som bruker de to første feltene i datakilden som akse- (kategori) og verdi (Y-aksen)-dimensjoner. Den første kolonnen i en tabell er ofte en primærnøkkel, og du vil kanskje ikke bruke den som en dimensjon i et diagram. Egenskapen for diagrammet, Forhåndsvis direkte data, kontrollerer hvorvidt du ser direkte data.
Tips Hvis datakilden har mange felt, kan det hende det er enklere å opprette en spørring som begrenser feltene til bare de du ønsker, slik at du kan forenkle feltvalgene.
-
I inndelingene Akse (kategori), Forklaring (serie), og Verdier (Y-aksen) velger du minst to felt for å opprette et diagram. Gjør følgende:
-
Akse (kategori) Under denne delen velger du ett eller flere felt.
Denne dimensjonen i diagrammet viser vannrette verdier i et oppsett for XY-diagram i et gruppert stående stolpediagram og linjediagram, og loddrette verdier i et gruppert liggende stolpediagram.
Akse for gruppert stående stolpediagram
Akse for linjediagram
Akse for gruppert liggende stolpediagram
Standardaggregasjonen for et datofelt er Måneder. Hvis du vil endre dette, klikker du på PIL NED og velger fra listen, inkludert Ingen for å fjerne aggregasjonen.
Når du velger mer enn ett Akse (kategori)-felt, opprettes det et hierarki med aksemerker langs mållinjen (for eksempel delstater i en divisjon).
-
Forklaring (serie) Under denne delen velger du et felt.
Denne dimensjonen i diagrammet dreier feltverdiene til kolonneoverskrifter. Verdiene i et Delstat-felt er for eksempel transponert som kolonneoverskrifter, og hver av dem blir en egen dataserie.
-
Verdier (Y-akse) Under denne delen velger du ett eller flere felt.
Denne dimensjonen i diagrammet viser loddrette verdier i et oppsett for XY-diagram i et gruppert stående stolpediagram og linjediagram, og vannrette verdier i et gruppert liggende stolpediagram.
Verdier for gruppert stående stolpediagram
Verdier for linjediagram
Verdier for gruppert liggende stolpediagram
Hvert felt du velger tilsvarer en dataserie. Når du velger to eller flere Verdier (Y-aksen) -felt, kan du ikke velge et Forklaring (serie) -felt. Verdier (Y-aksen) -feltene blir forklaringen som standard.
Hvert valgte felt aggregeres som standard. Standardaggregasjonen for numeriske felt og valutafelt er Summer. Standardaggregasjonen for alle andre felt er Antall. Hvis du vil endre denne aggregasjonen, klikker du på PIL NED og velger fra listen, inkludert Ingen, for å fjerne aggregasjonen.
Obs! Tekstfelt må bruke Antall-aggregeringen. Alle valgte Verdier (Y-aksen) -felt må være aggregerte eller ikke-aggregerte.
-
Obs! Ulike feltkombinasjoner er mulig, men tenk gjennom følgende:
-
Velg minst ett Akse (kategori)-felt og ett Verdier (Y-aksen) -felt.
-
Du kan bare velge ett Forklaring (serie) -felt, men du kan velge mer enn ett felt fra delene Verdier (Y-aksen) eller Akse (kategori).
-
Hvis du velger ett Akse (kategori)-felt og ett Forklaring (serie)-felt, kan du bare velge ett Verdier (Y-aksen) -felt. Hvis du vil legge til et ekstra Verdier (Y-aksen) -felt, fjerner du enten Akse (kategori)-feltet eller Forklaring (serie)-feltet.
-
Hvis du velger et Forklaring (serie) -felt, velger du bare ett Verdier (Y-aksen) -felt, og dette må være aggregert.
Formatinnstillinger
-
Velg Format-fanen i Diagraminnstillinger-ruten.
-
Velg en dataserie fra rullegardinlisten.
Hver dataserie har et unikt sett med egenskaper
-
Angi én eller flere av følgende egenskaper for hver dataserie:
-
Visningsnavn Navnet på dataserien i diagramforklaringen.
-
Diagramtype Denne egenskapen vises bare for et kombinasjonsdiagram. Bruk denne egenskapen til å legge til forskjellige diagramtyper i kombinasjonsdiagrammet, én for hver dataserie. Standard kombinasjon av kombinasjonsdiagram er gruppert stolpediagram for den første dataserien og linjen for den andre dataserien. Du kan angi en annen diagramtype for hver dataserie. Hvis diagrammet bare har én enkelt dataserie, er det gruppert stående stolpediagram.
Obs! Ikke forveksle denne egenskapen med Diagramtype-egenskapen på egenskapsarket for diagrammet.
-
Linjetykkelse Velg en linjetykkelse på 0,25 punkter. Denne egenskapen vises bare for et linjediagram.
-
Strektype Velg én av følgende linjetyper: heldekkende, strek, prikk, strek-prikk eller strek-prikk-prikk. Denne egenskapen vises bare for et linjediagram.
-
Tegn serie på Velg en primær eller sekundær akse til å tegne en dataserie på. Bruk dette alternativet når dataserier i diagrammet er svært varierte eller har ulike mål (for eksempel pris og mengde). Et kombinasjonsdiagram bestående av grupperte stående stolpediagram og linjediagram som også har aksetitler fungerer ofte best.
-
Manglende datapolicy Velg ett av følgende: Tegn som null for å representere manglende data som 0, Ikke tegn inn for å ignorere manglende data, og Tegn som interpolert for å beregne nye data som fyller ut manglende data. Denne egenskapen vises bare for et linjediagram.
-
Fyllfarge for serie Velg en farge til å fylle inn dataserier med, for eksempel en stående eller liggende kolonne.
-
Kantlinjefarge for serie Velg en farge til å legge til en kontur til dataserier med, for eksempel til en stående eller liggende kolonne.
-
Vis dataetikett Velg dette alternativet for å vise en dataetikett som avklarer dataserien.
-
Vis trendlinjer Velg dette alternativet for å vise en trendlinje, som er en måte å vise datatendenser på.
-
Alternativer for trendlinjer Velg én av følgende trendlinjer:
-
Lineær Dette er en rett linje for beste tilpassing for datasett, som øker eller reduserer på en jevn basis.
-
Eksponentiell Dette er en buet linje med positive tall som stiger eller faller med konstant økende hastigheter.
-
Logaritmisk Dette er en buet linje med beste tilpasning, med data som har en endringsfrekvens som raskt øker eller minker, for så å flate ut.
-
Polynom Egner seg best når dataene fluktuerer, for eksempel ved vinninger og tap over et stort datasett.
-
Opphøyd Dette er en buet linje med positive tall som øker med en bestemt hastighet, for eksempel akselerasjoner med intervaller på ett sekund.
-
Glidende gjennomsnitt Dette er en måte å jevne ut fluktueringer i dataene på, og for å tydeliggjøre et mønster eller en trend.
-
-
Trendlinjenavn Skriv inn et navn som er mer beskrivende, og som vises på diagramforklaringen.
-
Markørfigur Velg en figur som linjemarkør. Denne egenskapen vises bare for et linjediagram.
-
Viktige hensyn
Aggregering Selv om datakilden ofte starter som et sett med ikke-aggregerte data når du oppretter et diagram, opprettes det som standard aggregerte beregninger i Access, som Summer, Antall og Gjennomsnitt på felt, for å forenkle antall dataserier. Du kan imidlertid fjerne standardberegningene for aggregasjonen ved å velge Ingen i rullegardinlisten. Denne prosessen med å velge felt og aggregasjoner oppretter en SELECT-, SQL GROUP BY- eller TRANSFORM-setning som er lagret i Transformert radkilde-egenskapen. Hvis du vil se setningen, høyreklikker du på egenskapen og velger Zoom. Følgende er et sammendrag av de tre viktigste mulighetene:
-
Hvis du velger feltene Akse (kategori) og Verdier (Y-aksen), men fjerner aggregasjonene, konverteres radkilden til en enklere SELECT-setning i Access. For eksempel:
SELECT [Segment], [Sales] FROM [Orders]
-
Hvis du velger feltene Akse (kategori) og Verdi (Y-aksen), konverteres radkilden til en GROUP BY-setning i Access. For eksempel:
SELECT [Segment], Sum([Sales]) AS [SumOfSales FROM [Orders] GROUP BY [Segment] ORDER BY [Segment]
-
Hvis du også velger et Forklaring (serie)-felt, konverteres radkilden til en krysstabellspørring i Access (ved hjelp av TRANSFORM SQL-spørringssetningen). Feltverdiene som returneres av PIVOT-setningsdelen av spørringssetningen TRANSFORM SQL brukes som kolonneoverskrifter, for eksempel et Delstat-felt som kan opprette mange overskrifter – hver av dem med tilhørende dataserier. For eksempel:
TRANSFORM Sum([Sales]) AS [SumOfSales] SELECT [Segment] FROM [Orders] GROUP BY [Segment] ORDER BY [Segment] PIVOT [State]
Hvis du vil ha mer informasjon om dataaggregering, kan du se Gjør det enklere å lese oppsummeringsdata ved bruk av en krysstabellspørring.
Egenskaper Hvis du vil tilpasse diagrammet ytterligere, velger du Utforming > egenskapsside > <diagramnavn>, som viser alle diagramrelaterte egenskaper. Trykk på F1 på hver egenskap for å få hjelp med denne egenskapen. Når du endrer en egenskap på egenskapsarket, endres den tilsvarende verdien i ruten Diagraminnstillinger, og omvendt.
Det finnes mange Format-egenskaper som er unike for diagrammer. Du kan bruke disse til å formatere akseverdier, -titler og selve diagrammet. Det finnes også flere Data-egenskaper som er unike for diagrammer, inkludert Forhåndsvis direkte data, Transformert radkilde, Diagramakse, Diagramforklaring og Diagramverdi.
Legge til en sekundær loddrett akse Når du oppretter et diagram, er det vanligvis en primær loddrett akse, men du kan legge til en sekundær loddrett akse når data varierer sterkt, eller til å tegne ulike mål, for eksempel pris og mengde. Skalaen på den sekundære loddrette aksen viser verdiene for den tilknyttede dataserien. Hvis du vil legge til en sekundær loddrett akse, kan du bruke egenskapen Tegn serie på på Format-fanen i ruten Diagraminnstillinger.
Legge til en trendlinje For numeriske data bør du legge til en trendlinje for å vise datatendenser. Du kan bruke alternativene Trendlinje og Trendlinjenavn på Format-fanen i ruten Diagraminnstillinger.
Endre diagrammet Hvis du vil endre et diagram, åpner du skjemaet eller rapporten i utformings- eller oppsettvisning, og deretter velger du diagrammet som åpner ruten Diagraminnstillinger . Hvis du vil bytte til en annen diagramtype, velger du et annet diagram fra rullegardinlisten for egenskapen Diagramtype . Du kan også endre et hvilket som helst enkelt diagram til et kombinasjonsdiagram ved å endre egenskapen Diagramtype på egenskapsarket (og ikke formatfanen i ruten Diagraminnstillinger ).
Oppdater kildedata Hvis du vil oppdatere diagramdata, bytter du til skjema- eller rapportvisning, merker diagrammet og velger Oppdater alt (eller trykker F5).
Diagraminnstillinger Hvis ruten Diagraminnstillinger er lukket, sørg da for at diagrammet er valgt, og velg deretter Utforming > Diagraminnstillinger.
Eldre diagram Unngå å forveksle med det nye diagrammet, 

Koble et diagram til dataene i et skjema eller en rapport
Hvis du vil at et diagram skal samhandle med dataene i et skjema eller en rapport, kan du binde diagrammet til den samme datakilden som skjemaet eller rapporten. Deretter angir du et samsvarende felt for egenskapene Koble underordnede felt- og Koble overordnede felt for dataene i diagrammet.
-
Opprett et skjema eller en rapport som er bundet til en datakilde. Hvis du vil ha mer informasjon, kan du se Opprette et skjema i Access eller Opprette en enkel rapport.
-
Legg til et diagram i samme skjemaet eller den samme rapporten. Hvis du vil ha mer informasjon, kan du se Opprette et diagram.
-
Gjør slik at Postkilde-egenskapen for diagrammet blir den samme som Postkilde-egenskapen for skjemaet eller rapporten.
-
Klikk på diagrammet, åpne egenskapsarket for diagrammet ved å trykke på F4, og klikk deretter på Data-fanen.
-
Klikk på Bygg-knappen

Dialogboksen Feltkobling for delskjema vises.
-
I Koble overordnede felt og Koble underordnede felt merker du feltet du vil koble, og klikker deretter på OK. Det er ofte best å bruke et kategorifelt, for eksempel en delstat, et segment eller en region.
Hvis du ikke er sikker på hvilke felt som skal brukes, klikker du på Foreslå for anbefalinger.
-
Lagre skjemaet eller rapporten, bytt til Skjema- eller Rapport-visning, og kontroller deretter at diagrammet fungerer som det skal. Filtrer for eksempel skjemaet eller rapporten som et kategorifelt, for eksempel Delstat, Segment eller Region, for å se ulike resultater i diagrammet. Hvis du vil ha mer informasjon, se Bruke et filter til å vise valgte poster i en Access-database.
Velg den beste diagramtypen for dine behov
Inndelingene nedenfor gir bakgrunnsinformasjon om diagrammer, og hjelper deg med å avgjøre hvilket diagram du skal bruke.
Hva er et diagram?
Et diagram er en grafikk som viser numeriske data i et kompakt, visuelt oppsett og som viser forholdet mellom viktige data. Et diagram har mange elementer. Noen av disse elementene vises som standard, andre kan legges til etter behov. Du kan endre visningen av diagramelementene ved å endre størrelsen eller formatet på dem. Du kan også fjerne diagramelementer som du ikke vil vise. Diagrammet nedenfor viser de grunnleggende diagramelementene.
Hvilke diagrammer kan du opprette?
Du kan opprette kolonne-, linje-, stolpe-, sektor-, og kombinasjonsdiagrammer i Access. Denne inndelingen forklarer hvert diagram og de beste bruksområdene.
Kolonne
I et stående stolpediagram vises kategorier langs den vannrette aksen (Akse (kategori)-egenskapen) og verdier langs den loddrette aksen (Verdier (Y-aksen) -egenskapen). Vanligvis kan du velge ett felt for Akse (kategori)-dimensjonen og ett eller flere felt for en Verdier (Y-aksen)-dimensjon, hvorpå hver av dem blir en dataserie. Hvis du velger mer enn ett felt for en Verdier (Y-aksen)-dimensjon, bør du vurdere å tegne langs en egen akse.
Access støtter tre typer stående stolpediagrammer.
|
Diagram |
Beskrivelse |
|
|
|
Gruppert stående stolpediagram |
Bruker loddrette kolonner til å sammenligne verdier på tvers av kategoriene som vises vannrett. Brukes ofte for en rekke verdier (elementantall), skalaer (resultater fra undersøkelser) og navn (steder eller personer). |
|
|
Stablet stolpediagram |
Ligner på et gruppert stående stolpediagram, men viser to eller flere dataserier i hver kolonne. Brukes ofte til å vise forholdet mellom dataserien og helheten. |
|
|
Stablet stående stolpediagram med prosentfordeling |
Ligner på et stablet stående stolpediagram, men kolonneverdiene går opp til 100 %. Brukes ofte til å sammenligne prosentandelen for hvor mye hver dataserie bidrar til helheten. |
Linje
I et linjediagram er kategorier distribuert jevnt langs den vannrette aksen (Akse (kategori)-egenskapen) og verdier er distribuert jevnt langs den loddrette aksen (Verdier (Y-aksen) -egenskapen). Vanligvis kan du velge ett felt for Akse (kategori)-dimensjonen og ett eller flere felt for en Verdier (Y-aksen)-dimensjon, hvorpå hver av dem blir en dataserie. Hvis du velger mer enn ett felt for en Verdier (Y-aksen)-dimensjon, bør du vurdere å tegne langs en egen akse.
Access støtter tre typer linjediagrammer.
|
Diagram |
Beskrivelse |
|
|
|
Linje |
Viser data kontinuerlig, distribuert jevnt langs begge akser for å sammenligne verdier over tid. Ofte brukt til å vise trender med regelmessige intervaller, for eksempel måneder, kvartaler eller regnskapsår, og for å sammenligne to eller flere dataserier. |
|
|
Stablet linjediagram |
Ligner på et linjediagram, men viser to eller flere dataserier i hver linje. Brukes ofte til å sammenligne relaterte trender. |
|
|
Stablet linjediagram med prosentfordeling |
Ligner på et stablet linjediagram, men viser trender som en prosentandel over tid. Brukes ofte til å sammenligne relaterte trender med helheten på 100 %. |
Obs! På Format-fanen i Diagraminnstillinger-ruten er følgende egenskaper unike for linjediagrammer: Linjetykkelse, strektype, manglende datapolicy og indikatorfigur.
Tips Hvis det er mange kategorier eller verdiene er omtrentlige, kan du bruke et linjediagram uten indikatorer.
Stolpe
I et liggende stolpediagram er kategoriene ordnet langs den loddrette aksen (Verdier (Y-aksen) -egenskapen) og verdiene langs den vannrette aksen (Akse (kategori)-egenskapen). Liggende stolpediagrammer har en omvendt plassering av akse- og verdi-dimensjonene i forhold til normalen. Vanligvis kan du velge ett felt for Akse (kategori)-dimensjonen og ett eller flere felt for en Verdier (Y-aksen)-dimensjon, hvorpå hver av dem blir en dataserie. Hvis du velger mer enn ett felt for en Verdier (Y-aksen)-dimensjon, bør du vurdere å tegne langs en egen akse.
Access støtter tre typer liggende stolpediagrammer.
|
Diagram |
Beskrivelse |
|
|
|
Gruppert liggende stolpediagram |
Bruker vannrette kolonner til å sammenligne verdier på tvers av kategoriene som vises loddrett. Ofte brukt når akseetikettene er lange eller verdiene er varigheter. |
|
|
Stablet liggende stolpediagram |
Ligner på et gruppert liggende stolpediagram, men viser to eller flere dataserier i hver kolonne. Brukes ofte til å vise forholdet mellom dataserien og helheten. |
|
|
Stablet liggende stolpediagram med prosentfordeling |
Ligner på et stablet liggende stolpediagram, men stolpeverdiene går opp til 100 %. Brukes ofte til å sammenligne prosentandelen for hvor mye hver dataserie bidrar til helheten. |
Sektor
I et sektordiagram vises kategoriene som sektorer (Akse (kategori)-egenskapen). Dataverdier (Verdier (Y-aksen) -egenskapen) summeres som en prosentandel mot en helhet illustrert av en sirkel. Velg bare ett felt for Akse (kategori)-dimensjonen, og bare ett felt for Verdier (Y-aksen) -dimensjonen. Ikke bruk Forklaring (serie)-feltet, siden Akse (kategori)-feltet blir forklaringen som standard. Det er bare én Dataserie og én egenskap, Vis dataetikett, på Format-fanen i ruten Diagraminnstillinger. Fargene som brukes i diagramforklaringen er angitt som standard, og kan ikke endres.
Access støtter én type sektordiagram.
|
Diagram |
Beskrivelse |
|
|
|
Sektor |
Viser andelen kategorier som en prosentdel av helheten. Egner seg best for én dataserie med utelukkende positive verdier og mindre enn ti kategorier. |
Kombinasjon
Et kombinasjonsdiagram kombinerer to eller flere diagramtyper, for eksempel et gruppert stående stolpediagram og et linjediagram, for å forklare forskjellige men relaterte data.
Access støtter et kombinasjonsdiagram hvor du kan kombinere alle de andre enkle diagramtypene og tilordne hvert diagram til en annen dataserie. Tilordne for eksempel et gruppert stående stolpediagram i en dataserie for årlig privat salg og et linjediagram i en dataserie for månedlig gjennomsnittspris ved hjelp av egenskapene Dataserie og Diagramtype på Format-fanen i ruten Diagraminnstillinger. Du kan også endre ethvert enkelt diagram til et kombinasjonsdiagram ved å endre egenskapen Diagramtype på Data-fanen på egenskapsarket.
|
Diagram |
Beskrivelse |
|
|
|
Egendefinert kombinasjon |
Kombinerer to ulike diagrammer etter eget valg. |
Anbefalte fremgangsmåter for å opprette diagrammer i Access
Bruk følgende retningslinjer for å opprette diagrammet du ønsker, og som er enkelt å forstå.
-
Ha en slagplan når du begynner. Se på forskjellige diagrammer i bøker, rapporter og på Internett. Bestem deg på forhånd hvilket diagram som fungerer best i ditt tilfelle, og hvilket utseende du ønsker å oppnå.
-
Avgjør hvilke felt du vil vise relasjoner for i diagrammet. Vurder å opprette en spørring som begrenser resultatene til feltene du trenger for diagrammet.
-
Ettersom du bygger diagrammet, kan du velge én dimensjon av gangen. Du kan se endringene umiddelbart og forstå bedre hvordan hvert felt, hver dimensjon og hver aggregering påvirker diagrammet.
-
Gå for det enkle når du utformer diagrammet. Ha et lite antall dataserier slik at brukeren ikke blir overveldet av for mange tall, kolonner, stolper eller sektorer som er vanskelige å tyde.
-
Sørg først for å få datarelasjonene og det grunnleggende diagrammet til å se ut slik du ønsker. Deretter kan du formatere diagrammet og hver enkelt dataserie. Bruk skjønn når du velger farger, redigerer tekst og legger til andre elementer i diagrammet. Sikt deg inn mot en balanse mellom blanktegn og mening.
-
Eksperimenter med rutenett, farger, spesialeffekter, etiketter, utfylling og andre egenskaper for formatering, men bruk det nøkternt. Unngå fet tekst, mørke farger og overflødige linjer.
-
Når du mener du er ferdig, gå over diagrammet én ekstra gang for å undersøke om du har et så ryddig og enkelt diagram som mulig. Husk: Alt med måte.






















