Hvis du ikke vil vise alle elementene i et PowerPoint lysbilde samtidig, kan du opprette et byggelysbilde. Denne typen lysbilde hjelper deg med å gjøre en overgang fra ett punkt til det neste, og legge til effektiv flyt i presentasjonen. Hvis du vil opprette et byggelysbilde i PowerPoint, legger du til en inngangsanimasjonseffekt i hver del av lysbildet.
I denne artikkelen:
Legge til animasjon i hvert element
-
Merk teksten eller objektet i lysbildet du vil skal vises først.
-
Klikk Animasjoner > Legg til animasjon.

-
Klikk en av inngangseffektene som er oppført, eller klikk Flere inngangseffekter for å vise flere effektalternativer.
Tips!: Du kan også velge en av inngangseffektene fra listen over ikoner i Animasjoner-fanen .
-
Gjenta denne prosessen med hvert objekt i den rekkefølgen du vil at hvert objekt skal vises.
Obs!: Som standard angir PowerPoint inngangseffektene til å spilles av i samme rekkefølge som du legger dem til. Når animasjonsbygglysbildet åpnes i en lysbildefremvisning, klikker du på lysbildet for å vise det første objektet med inngangseffekten. Hvert etterfølgende klikk viser det neste objektet i den angitte rekkefølgen.
Oppdatere animasjonene
Du kan vise eller redigere rekkefølgen på objektene i byggelysbildet. Bruk animasjonsruten til å oppdatere innstillingene.
-
Klikk Animasjoner > animasjonsrute. Dette åpner animasjonsruten til høyre for lysbildet.

-
Merk ett av lysbildeobjektene.
-
Hvis du vil endre rekkefølgen på animasjonene, klikker du pil opp eller pil ned øverst i animasjonsruten.
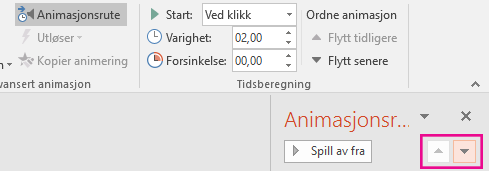
Tips!: Hvis du vil endre rekkefølgen, kan du også dra et element til en annen plassering i listen.
-
Hvis du vil oppdatere effektalternativet, klikker du pilen ved siden av ikonet.
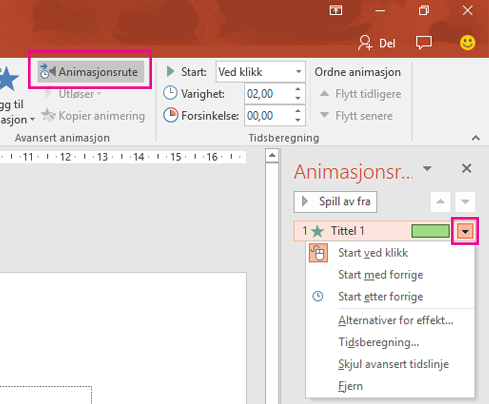
Tips!: Du kan også høyreklikke på elementet for å få tilgang til effektalternativene.










