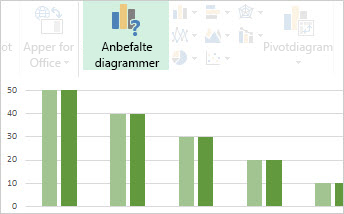|
|
Oppretting av diagrammer har aldri vært en en gangs prosess, men vi har gjort det enklere å fullføre alle trinnene i Excel 2013. Kom i gang med et diagram som anbefales for dataene dine, og deretter full fører du det i noen få trinn, slik at diagrammet ser profesjonelt ut og har alle detaljene du vil vise. |
Tips før du begynner
-
La Excel gjøre det for deg Hvis du har oversvømmede av de mange Diagramalternativer, eller du går glipp av diagramveiviseren som var tilgjengelig i tidligere versjoner av Excel, kan du prøve å komme i gang med et diagram som anbefales i Excel.
-
Fin justere diagrammet i noen få trinn Du finner tre knapper rett ved siden av diagrammet, som lar deg legge til diagramelementer, for eksempel titler og data etiketter, endre utseendet og oppsettet for diagrammet, og definere dataene du vil vise uten å måtte se båndet på diagramverktøylinjen for å finne det du ønsker.
-
Kopiere diagrammet til andre programmer Mens du kan opprette diagrammer direkte i andre Office-programmer, for eksempel Word og PowerPoint, kopiere diagrammer fra Excel til et annet program, med eller uten en kobling til dataene i Excel, er ofte en rask og effektiv måte å inkludere diagrammer på i de andre filene.
-
Bruke Power View til å opprette diagrammer Hvis du har Office Professional Plus, kan du prøve å bruke Power View-tillegget. Power View hjelper deg med å slå data i Excel-tabeller inn i diagrammer og andre visualiseringer, og presenterer dem i kraftige, interaktive rapporter som ser profesjonelt ut.
Opprette diagrammet
|
Hvis du ikke har brukt diagrammet før, kan du begynne med å utforske diagrammene du kan opprette i Excel og lære litt mer om de beste måtene å ordne dataene for hver av dem. |
|
|---|---|
|
Skriv deretter inn dataene slik det skal være for diagrammet du vil bruke, og velg det for å opprette diagrammet. |
|
|
Når du er klar til å opprette diagrammet, merker du dataene og velger diagrammet du vil bruke, fra en liste over anbefalte diagrammer. |
|
|
Hvis du har mye data og vil bruke dataene i diagrammet, kan du opprette et fritt stående (avparet) pivotdiagram. Det har interaktive filtrerings kontroller som lar deg analysere et delsett av dataene dine. Excel kan anbefale et pivotdiagram for dataene, og du trenger ikke å opprette en pivottabell for å gå med den. |
Fin justere diagrammet
|
Du kan erstatte diagramtittelen med en passende diagramtittel, formatere den slik du ønsker, eller flytte den til et annet sted i diagrammet. |
|
|---|---|
|
Gjør et diagram enklere å forstå ved å legge til data etiketter som viser detaljer om en data serie eller de individuelle data punktene. |
|
|
Akseetiketter vises for alle vann rette og lodd rette akser og dybdeakser i diagrammet. Etiketter viser automatisk tekst fra kilde dataene for å beskrive dataene som vises, men du kan bruke din egen tekst i stedet. |
|
|
Feil felt viser margene i feil på et øyeblikk. Du kan legge dem til alle data punkter i en data serie som en standard feil størrelse, en prosent eller et standard avvik. |
|
|
Legge til en trendlinje eller en glidende gjennomsnittslinje i et diagram |
Vis data trender eller glidende gjennomsnitt ved å legge til en trend linje i diagrammet. En trend linje kan også hjelpe deg med å forutse fremtidige verdier ved å vise tendenser oppover eller nedover. |
|
Når tallene i diagrammet varierer sterkt, eller når du har blandede data typer (for eksempel pris og volum), kan du tegne inn verdiene til én eller flere data serier på en sekundær loddrett akse. |
|
|
Hvis standard farger og diagramstiler ikke er på et stilig, er det enkelt å endre begge. Du kan raskt velge hva du vil fra et stort utvalg av alternativene i farge-og stil galleriene. |
|
|
En formaterings oppgave rute gjør det enklere å formatere alle diagramelementer. Hvis du vil åpne den, høyre klikker du et diagramelement. |
|
|
Hvis du har tenkt å bruke diagrammet du har opprettet på nytt, kan du lagre det som en mal som du kan bruke akkurat som et hvilket som helst annet diagram. |
Endre dataene i diagrammet
|
Når du skriver inn flere data i regne arket, kan du raskt inkludere det i diagrammet. |
|
|---|---|
|
Hvis du vil endre dataene som vises i diagrammet, bruker du filtre for diagram for å vise eller skjule data serier. Du kan også redigere og omorganisere dataene i data serien ved å bruke boksen Velg data kilde . |
Bruke diagrammet i et annet program
|
Hvis du vil vise et Excel-diagram i en PowerPoint-presentasjon, et Word-dokument eller en Outlook-melding, kopierer du det og bruker alternativene for innliming i det andre Office-programmet til å sette inn diagrammet på flere måter. |
|
|---|---|
|
Når du ikke har mye data å tegne inn, kan du prøve å opprette et diagram direkte i Word – du trenger ikke gå til Excel først. Hvis du imidlertid har mange data å tegne inn, eller hvis dataene endres regelmessig og du vil holde diagrammet oppdatert, bør du vurdere å opprette diagrammet i Excel og kopiere det inn i dokumentet. |
Bruke Power View til å opprette interaktive diagrammer
|
Starte Power View i Excel 2013 |
Hvis du bruker Office Professional Plus, har du allerede installert Power View-tillegget. Bare klikk på Sett inn > Power View for å starte den. |
|---|---|
|
Opprett diagrammer og andre visualiseringer i et instrument bord, for eksempel Power View-ark, og spill deretter med dataene. Samhandle med en av visualiseringer på arket, og se hvordan de kryss filtrerer de andre, og utheve relasjoner du kanskje ikke har sett tidligere. Viktig!: Power View-diagrammer og andre visualiseringer fungerer bare i Power View. Du kan ikke kopiere dem fra et Power View-ark til et Excel-ark. Du kan ikke kopiere Excel-diagrammer eller-pivotdiagrammer til et Power View-ark. |
|
|
Hvis videoer passer til opplærings stilen dine, vil du ha denne samlingen av videoer om hvordan du oppretter og samhandler med ulike typer visualiseringer i Power View. |