Obs!: Denne artikkelen er ikke relevant lenger og vil snart bli fjernet. Vi fjerner koblinger vi vet om for å forhindre problemer med feilmeldingen «Siden ble ikke funnet». Hvis du har opprettet koblinger til denne siden, bør du fjerne dem, slik at vi sammen bidrar til å holde orden på nettet.
En loddrett vinkel liste viser en grafisk fremstilling av sekvensielle trinn i en oppgave, arbeids flyt eller prosess for å fremheve bevegelse eller retning, eller en liste som inneholder et hoved punkt med flere under punkter. Ved å bruke SmartArt-grafikk kan du opprette en loddrett vinkel tegn liste og inkludere den i regne arket, e-postmeldingen, presentasjonen eller dokumentet.
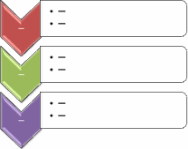
-
Klikk Sett inn -fanen, og klikk deretter SmartArt.
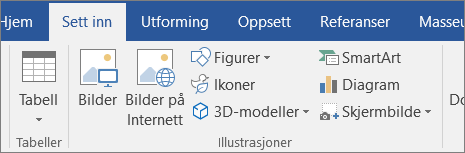
-
Klikk listei galleriet Velg en SmartArt-grafikk , og dobbelt klikk deretter Loddrett vinkel tegn liste.
-
Legg til tekst ved å gjøre ett av følgende:
-
Klikk [Tekst] i tekstruten, og skriv deretter inn teksten.
-
Kopier tekst fra et annet sted eller program, klikk [Tekst] i tekstruten, og lim deretter inn teksten.
Obs!: Klikk kontrollen hvis tekstruten ikke vises.
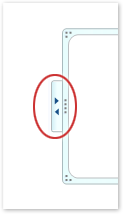
-
Klikk i en boks i SmartArt-grafikken, og skriv deretter inn teksten.
Obs!: Du får best resultat hvis du bruker dette alternativet etter at du har lagt til alle ønskede bokser.
-
Legge til en vinkel
-
Klikk SmartArt-grafikken du vil legge til en vinkel tegn figur på.
-
Klikk den eksisterende vinkel tegn figuren som er plassert nærmest der du vil legge til den nye vinkel tegn figuren.
-
Klikk pilen under Legg til figur i Opprett grafikk-gruppen i kategorien Utforming under SmartArt-verktøy.

Hvis kategoriene SmartArt-verktøy eller Utforming ikke vises, kontrollerer du at du har merket SmartArt-grafikken.
-
Gjør ett av følgende:
-
Hvis du vil sette inn en vinkel som er ett nivå under, klikker du Legg til figur etter.
-
Hvis du vil sette inn en vinkel rett figur ett nivå over, klikker du Legg til figur før.
-
Slette en vinkel
Hvis du vil slette en vinkel, klikker du kant linjen på vinkel tegnet du vil slette, og deretter trykker du del.
Obs!:
-
Når du har behov for å legge til en vinkel i vinkel listen, eksperimenterer du med å legge til vinkel tegnet før eller etter den valgte vinkel tegnet for å få plasseringen du ønsker for den nye vinkelen.
-
Slik legger du til en vinkel fra tekst ruten:
-
Plasser markøren i begynnelsen av teksten der du vil legge til en vinkel tegn figur.
-
Skriv inn teksten du vil bruke i den nye vinkel tegn figuren, trykk på ENTER, og klikk deretter på SKIFT + TAB for å rykke inn den nye vinkel tegnet, eller til negativt inn rykk.
-
-
Hvis du vil flytte en vinkel tegn figur, klikker du figuren og drar den til den nye plasseringen.
-
Hvis du vil flytte en vinkel tegn figur i svært små intervaller, holder du nede CTRL mens du trykker pil tastene på tastaturet.
Hvis du raskt vil legge til et utseende med designer kvalitet i SmartArt-grafikken, kan du endre fargene eller bruke en SmartArt-stil på den lodd rette vinkel listen. Du kan også legge til effekter, som nyanser, myke kanter eller 3D-effekter. I PowerPoint-presentasjoner kan du animere den lodd rette vinkel listen.
Du kan bruke fargekombinasjoner som du henter fra temafarger på boksene i SmartArt-grafikken.
-
Klikk på SmartArt-grafikken der du vil endre fargen.
-
Klikk utforming -fanen under SmartArt-verktøy, og klikk deretter endre farger.
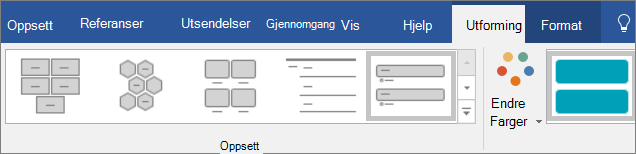
Hvis du ikke ser SmartArt-verktøy- eller Utforming-fanene, må du kontrollere at du har merket SmartArt-grafikk.
-
Klikk den fargekombinasjonen du ønsker.
Tips!: Når du plasserer pekeren over et miniatyrbilde, ser du hvordan fargene påvirker SmartArt-grafikken.
Endre linje fargen eller stilen på kant linjen for en vinkel
-
Høyre klikk kant linjen på vinkel tegnet du vil endre, i SmartArt-grafikken, og klikk deretter Formater figur.
-
Hvis du vil endre fargen, tykkelsen og utseendet på kant linjen for vinkelen, klikker du disposisjon, og deretter klikker du alternativene du vil bruke.
-
Hvis du vil endre stilen på kant linjen til vinkelen, klikker du stil, og deretter velger du linje stilen du vil bruke.
Endre bakgrunns fargen til en vinkel tegn figur
-
Høyre klikk kant linjen på en vinkel, klikk Formater figur, og klikk deretter Fyll.
-
Klikk fargen du vil ha.
-
Velg gradering for å angi hvor mye du kan se gjennom bakgrunns fargen. Du kan også variere prosent andelen av gjennomsiktighet fra 0% (helt ugjennomsiktig, standard innstillingen) til 100% (helt gjennomsiktig) fra Utfyllings ruten.
En SmartArt-stil er en kombinasjon av ulike effekter, for eksempel linje stil, skråkant eller 3D, som du kan bruke på vinkel tegn på figurene i SmartArt-grafikken for å opprette et unikt og profesjonelt utformede utseende.
-
Klikk SmartArt-grafikken som har SmartArt-stilen du vil endre.
-
Klikk utforming -fanen under SmartArt-verktøy, og klikk deretter SmartArt-stilen du vil bruke.
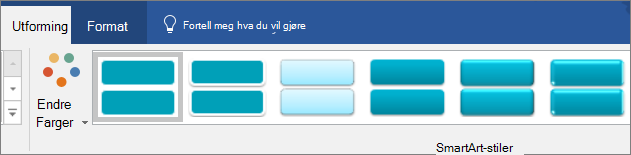
Klikk pilen ved siden av gruppen SmartArt-stiler for stiler som passer best til dokumentet og andre stil alternativer.
Hvis kategoriene SmartArt-verktøy eller Utforming ikke vises, kontrollerer du at du har merket SmartArt-grafikken.
Obs!:
-
Når du plasserer pekeren over et miniatyrbilde, ser du hvordan SmartArt-stilen påvirker SmartArt-grafikken.
-
Du kan også tilpasse SmartArt-grafikken ved å flytte vinkel tegn, endre størrelse på bokser, legge til fyll eller effekter og legge til et bilde.
Hvis du bruker PowerPoint, kan du animere den lodd rette vinkel listen for å utheve hver vinkel tegn figur.
-
Klikk SmartArt-grafikken du vil animere.
-
Klikk Animerpå animasjoner -fanen, og klikk deretter etter gren en etter en.
Obs!: Hvis du kopierer en loddrett vinkel tegn liste som har en animasjon brukt på den, til et annet lysbilde, kopieres også animasjonen.










