Når du planlegger og oppretter en Microsoft SharePoint-undersøkelse, lager du en spesiell type liste som gjør det mulig for eieren å opprette spørsmål, få flere personer til å svare og se et sammendrag av resultatene. Hvis du vil lære hvordan du svarer på og redigerer svar på undersøkelser, kan du se Svare på en undersøkelse.
Obs!: Hvis du vil opprette en undersøkelse, må du ha tillatelse til å opprette lister på nettstedet. Et alternativ er å opprette undersøkelsen i Excel Web App, der resultatene kompileres i et Excel-regneark i stedet for en SharePoint liste.
Oppdatert 25. januar 2017 takket være tilbakemeldinger fra kunder.
Opprette en undersøkelse
Obs!: Undersøkelse er en standard SharePoint-app, og bør være tilgjengelig på tvers av versjoner. Hvis det ikke er et valg under apper, kan du ta kontakt med administratoren.
Opprette en undersøkelse i SharePoint
-
Logg deg på Microsoft 365 med jobbkonto eller skolekonto.
-
Velg ikonet for startprogrammet for apper øverst på siden

-
Gå til nettstedet der du vil opprette undersøkelsen.
-
Velg Innstillinger

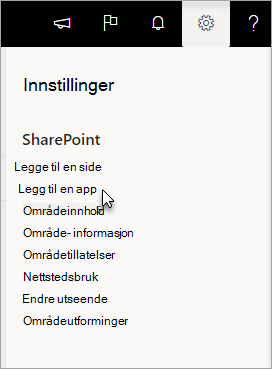
-
Skriv inn undersøkelse i søkeboksen på Dine apper-siden.
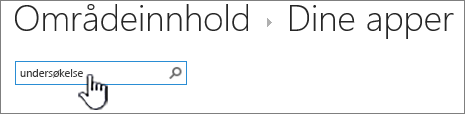
Velg Undersøkelse-ikonet.
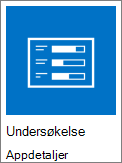
Obs!: Du kan ha et valg av interne eller tredjeparts undersøkelsesapper, hvis firmaet tillater det. Snakk med SharePoint for råd du kan bruke.
-
Velg Avanserte alternativer i boksen Legge til undersøkelse.
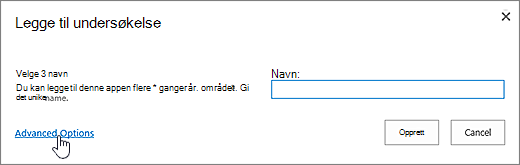
Du kan også bare skrive inn et navn, velge Opprettog deretter endre innstillinger og legge til spørsmål senere.
Obs!: Hvis du bruker SharePoint, men skjermene ser annerledes ut, kan administratoren du er i klassisk opplevelse. Følg fremgangsmåten under SharePoint 2016-fanen i stedet.
-
Skriv inn et navn på undersøkelsen.
-
Skriv inn en beskrivelse av undersøkelsen i Beskrivelse-feltet. Beskrivelsen er valgfri.
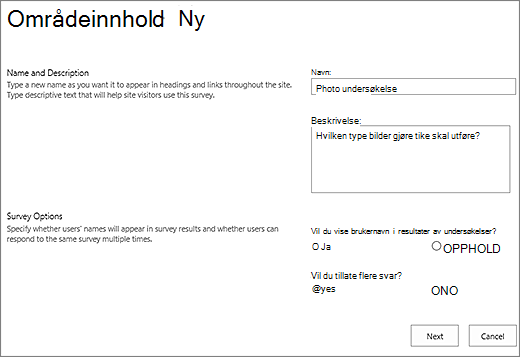
-
Angi om du vil at personnavnene skal vises med svarene sine, og om personer kan svare mer enn én gang på undersøkelsen, under Alternativer for undersøkelse.
-
Velg Neste.
-
Skriv inn spørsmålsteksten på Nytt spørsmål-siden, og velg deretter ønsket svartype i Spørsmål og type-delen for det første spørsmålet.
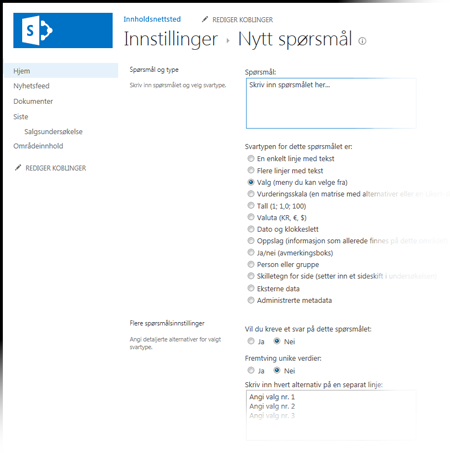
Obs!: Det finnes for øyeblikket ingen automatisk måte å nummerere spørsmål for visning på, da du ikke kan legge til flere kolonner i en undersøkelse. Hvis du vil ha spørsmålsnummeret, setter du inn nummeret i Spørsmålsnavn. Spørsmål legges til sekvensielt når du opprettet dem, men du kan endre rekkefølgen på spørsmålene fra innstillingssiden.
-
I delen Flere spørsmålsinnstillinger kan du angi om et svar på spørsmålet er nødvendig, eller personer kan svare mer enn én gang på undersøkelsen. Avhengig av hvilken type spørsmål du har, kan du også skrive inn svar å velge mellom og angi en standardverdi.
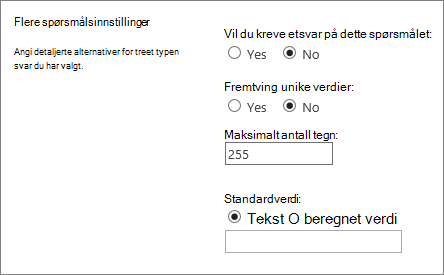
-
Hvis du vil legge til forgreningslogikk der undersøkelsen stiller ulike spørsmål basert på hva det siste svaret var, må du fullføre opprettelsen av undersøkelsen først. Deretter kan du gå til siden Innstillinger for undersøkelse og legge til forgreningslogikk. Hvis du vil ha mer informasjon, kan du se Legge til forgreningslogikk i en undersøkelse.
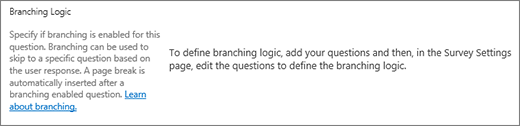
-
Hvis du vil kontrollere om et svar er gyldig i Kolonnevalidering-delen, skriver du inn formelen du vil bruke til validering i Formel-boksen. I Brukermelding-boksen beskriver du hva brukeren må gjøre for å sikre at svaret er gyldig. Hvis du for eksempel ber en ansatt om å angi hvor mye tid hun har arbeidet i en avdeling, kan du angi at det ikke kan være lengre enn den totale tiden hun har arbeidet for firmaet. Hvis du vil ha mer informasjon om formler, kan du se Eksempler på vanlige formler i SharePoint-lister.
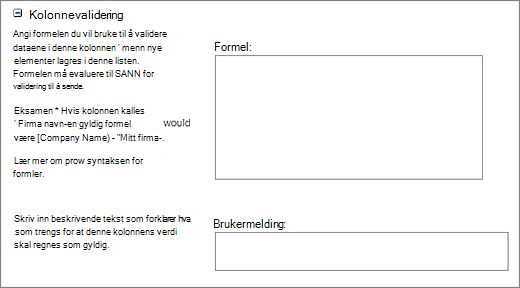
-
Gjør ett av følgende:
-
Hvis du vil opprette flere spørsmål, klikker du Neste spørsmål, og deretter skriver du inn informasjon for neste spørsmål. Fortsett prosessen til du legger til alle spørsmålene du vil bruke.
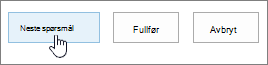
-
Hvis du er ferdig med å legge til spørsmål, velger du Fullfør.
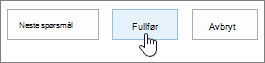
-
-
Hvis du vil se undersøkelsen, velger du navnet på undersøkelsen under Siste på hurtigstartlinjen.
Opprette en undersøkelse i SharePoint 2016 eller SharePoint 2013
-
I SharePoint navigerer du til nettstedet der du vil legge til undersøkelsen.
-
I SharePoint velger du Innstillinger

-
Skriv inn undersøkelse i søkeboksen på Dine apper-siden.
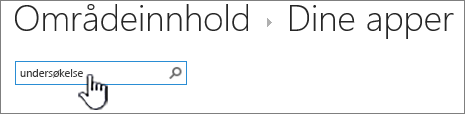
Velg Undersøkelse-ikonet.
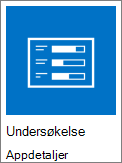
Obs!: Du kan ha et valg av interne eller tredjeparts undersøkelsesapper, hvis firmaet tillater det. Hvis du vil ha råd om hvordan du bruker, kan du kontakte SharePoint administrator .
-
Velg Avanserte alternativer i boksen Legge til undersøkelse.
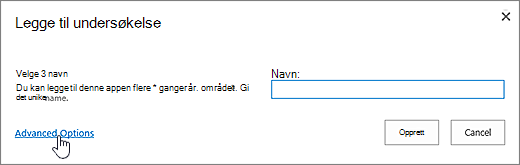
Du kan også bare skrive inn et navn, velge Opprettog deretter endre innstillinger og legge til spørsmål senere.
-
Skriv inn et navn på undersøkelsen.
-
Skriv inn en beskrivelse av undersøkelsen i Beskrivelse-feltet. Beskrivelsen er valgfri.
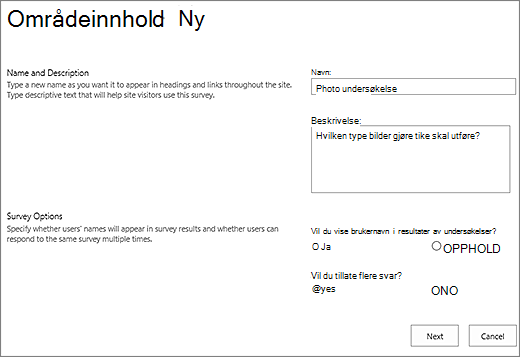
-
Angi om du vil at personnavnene skal vises med svarene sine, og om personer kan svare mer enn én gang på undersøkelsen, under Alternativer for undersøkelse.
-
Velg Neste.
-
Skriv inn spørsmålsteksten på Nytt spørsmål-siden, og velg deretter ønsket svartype i Spørsmål og type-delen for det første spørsmålet.
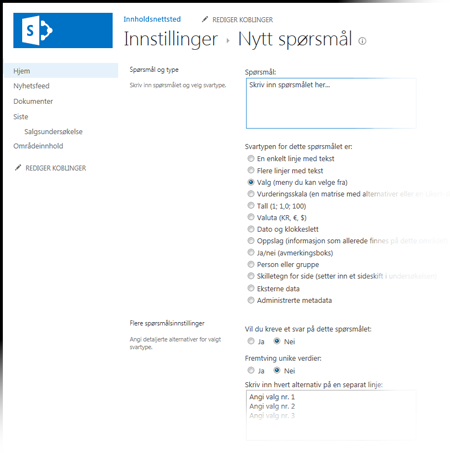
Obs!: Det er for øyeblikket ikke mulig å nummerere spørsmål for visning, da du ikke kan legge til flere kolonner i en undersøkelse. Hvis du vil ha spørsmålsnummeret, setter du inn nummeret i Spørsmålsnavn. Spørsmål legges til sekvensielt når du opprettet dem, men du kan endre rekkefølgen på spørsmålene fra innstillingssiden.
-
Angi flere innstillinger for spørsmålet ditt under Flere spørsmålsinnstillinger, for eksempel om et svar på spørsmålet er nødvendig. Avhengig av hvilken type spørsmål du har, kan du også skrive inn svar du kan velge mellom, og en valgfri standardverdi.
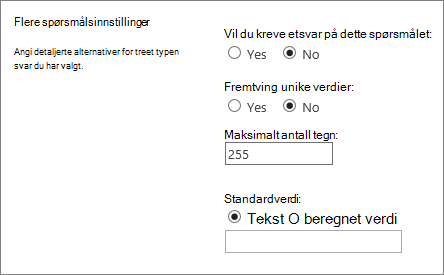
-
Hvis du vil legge til forgreningslogikk, det vil si at undersøkelsen stiller ulike spørsmål basert på hva det siste svaret var, må du fullføre opprettelsen av undersøkelsen først. Deretter kan du gå til siden Innstillinger for undersøkelse og legge til forgreningslogikk. Hvis du vil ha mer informasjon, kan du se Legge til forgreningslogikk i en undersøkelse.
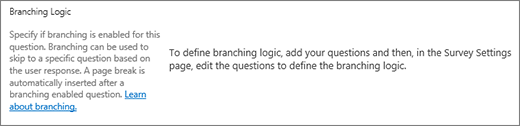
-
Hvis du vil kontrollere om et svar er gyldig i Kolonnevalidering-delen, skriver du inn formelen du vil bruke til validering i Formel-boksen. I Brukermelding-boksen beskriver du hva brukeren må gjøre for å sikre at svaret er gyldig. Hvis du for eksempel ber en ansatt om å angi hvor mye tid hun har arbeidet i en avdeling, kan du angi at det ikke kan være lengre enn den totale tiden hun har arbeidet for firmaet. Hvis du vil ha mer informasjon om formler, kan du se Eksempler på vanlige formler i SharePoint-lister.
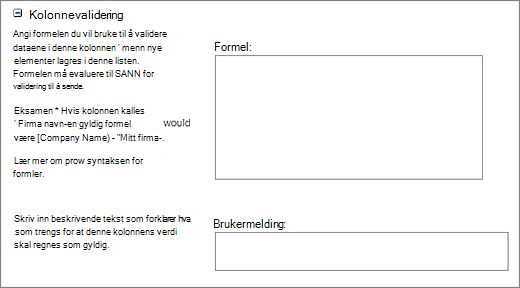
-
Gjør ett av følgende:
-
Hvis du vil opprette flere spørsmål, klikker du Neste spørsmål, og deretter skriver du inn informasjon for neste spørsmål. Fortsett prosessen til du legger til alle spørsmålene du vil bruke.
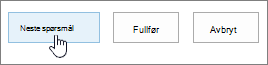
-
Hvis du er ferdig med å legge til spørsmål, velger du Fullfør.
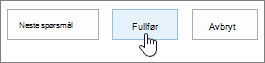
-
-
Hvis du vil se undersøkelsen, velger du navnet på undersøkelsen under Siste på hurtigstartlinjen.
Opprette en undersøkelse i SharePoint 2010
Obs!: Hvis du vil opprette en undersøkelse, må du ha tillatelse til å opprette lister på nettstedet der du oppretter undersøkelsen.
-
Gå til nettstedet der du vil legge til en undersøkelse.
-
Velg Nettstedshandlinger

-
Velg Opprett øverst til venstre på siden Alt områdeinnhold.
-
Skriv inn undersøkelse underDatai søkeboksen Søk etter installerte elementer øverst til venstre på skjermen, og trykk deretter ENTER.

Velg Undersøkelse-ikonet.
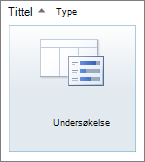
-
Skriv inn et navn på undersøkelsen i Navn-boksen. Navnet er obligatorisk og vises øverst på undersøkelsessiden. Navnet blir også en del av nettadressen for undersøkelsessiden, og det vises i navigasjonselementer som hjelper brukere med å finne og åpne undersøkelsen.
-
Hvis du vil skrive inn en beskrivelse og angi alternativer for navigasjon og undersøkelse, velger du Flere alternativer.
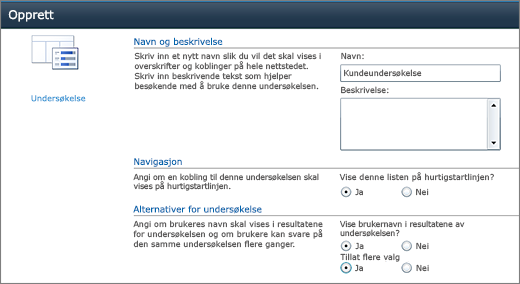
-
Skriv inn en beskrivelse av undersøkelsen i Beskrivelse-boksen. Beskrivelsen er valgfri.
-
Hvis du vil legge til en kobling til denne listen på hurtigstartlinjen, velger du Ja i Navigasjon-delen.
-
Angi om du vil at personnavnene skal vises med svarene sine, og om personer kan svare mer enn én gang på undersøkelsen, under Alternativer for undersøkelse.
-
Velg Opprett.
-
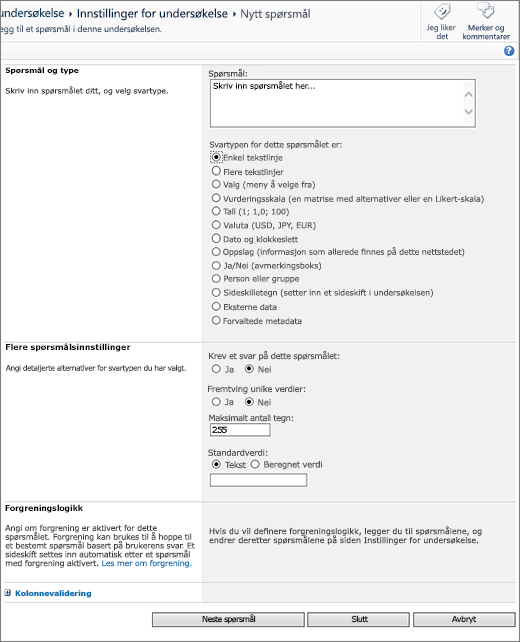
-
Skriv inn spørsmålsteksten på Nytt spørsmål-siden, og velg deretter ønsket svartype i Spørsmål og type-delen for det første spørsmålet.
-
Angi flere innstillinger for spørsmålet ditt under Flere spørsmålsinnstillinger, for eksempel om et svar på spørsmålet er nødvendig. Avhengig av hvilken type spørsmål du har, kan du også skrive inn svar du kan velge mellom, og en valgfri standardverdi.
-
Hvis du vil kontrollere om et svar er gyldig i Kolonnevalidering-delen, skriver du inn formelen du vil bruke til validering i Formel-boksen. I Brukermelding-boksen beskriver du hva brukeren må gjøre for å sikre at svaret er gyldig. Hvis du for eksempel ber en ansatt om å angi hvor mye tid hun har arbeidet i en avdeling, kan du angi at det ikke kan være lengre enn den totale tiden hun har arbeidet for firmaet. Hvis du vil ha mer informasjon om formler, kan du se Eksempler på vanlige formler i SharePoint-lister.
-
-
Gjør ett av følgende:
-
Hvis du vil opprette flere spørsmål, klikker du Neste spørsmål, og deretter skriver du inn informasjon for neste spørsmål. Fortsett prosessen til du legger til alle spørsmålene du vil bruke.
-
Hvis du er ferdig med å legge til spørsmål, velger du Fullfør.
Tips!: Du kan legge til eller endre spørsmål senere om nødvendig.
-
-
Når du går tilbake til siden Innstillinger for undersøkelse, hvis du ikke ser undersøkelsen på hurtigstartlinjen til venstre på siden, og ønsker å følge disse trinnene.
-
Velg Tittel, beskrivelse og navigasjon.
-
Velg Ja under Vis denne undersøkelsen på hurtigstartlinjen.
Du kan også endre navnet, legge til en beskrivelse, vise brukernavn i resultater og tillate flere svar her hvis du vil.
-
Velg Lagre.
-
-
Hvis du vil se undersøkelsen, velger du navnet i brødsmulenavigasjonen øverst på siden eller på hurtigstartlinjen til venstre.
-
Hvis du vil at dataene fra undersøkelsen skal være tilgjengelige for frakoblet visning eller analyse i Office-klienter, velger du Innstillinger ,og deretter velger du Innstillinger for undersøkelse. Velg Avanserte innstillinger, og velg deretter Ja under Tilgjengelighet for Office-klient.
Opprette en undersøkelse i SharePoint 2007
Obs!: Hvis du vil opprette en undersøkelse, må du ha tillatelse til å opprette lister på nettstedet der du oppretter undersøkelsen.
-
Velg Vis alt områdeinnhold, og velg deretter Opprett på siden Alt områdeinnhold.
Tips!: I de fleste tilfeller kan du bruke Nettstedshandlinger-menyen

-
Velg Undersøkelseunder Sporing.
-
Skriv inn et navn på undersøkelsen i Navn-boksen. Navnet er obligatorisk.
Navnet vises øverst på undersøkelsessiden. Navnet blir en del av nettadressen for undersøkelsessiden, og det vises i navigasjonselementer som hjelper brukere med å finne og åpne undersøkelsen.
-
Skriv inn en beskrivelse av undersøkelsen i Beskrivelse-boksen. Beskrivelsen er valgfri.
-
Hvis du vil legge til en kobling til denne listen på hurtigstartlinjen, velger du Ja i Navigasjon-delen.
-
Angi om du vil at personnavnene skal vises med svarene sine, og om personer kan svare mer enn én gang på undersøkelsen, under Alternativer for undersøkelse.
-
Velg Neste.
-
Skriv inn spørsmålsteksten på Nytt spørsmål-siden, og velg deretter ønsket svartype i Spørsmål og type-delen for det første spørsmålet.
-
Angi flere innstillinger for spørsmålet ditt under Flere spørsmålsinnstillinger, for eksempel om et svar på spørsmålet er nødvendig. Avhengig av hvilken type spørsmål du har, kan du også skrive inn svar du kan velge mellom, og en valgfri standardverdi.
-
Gjør ett av følgende:
-
Hvis du vil opprette flere spørsmål, velger du Neste spørsmål, og deretter skriver du inn informasjon for neste spørsmål. Fortsett prosessen til du legger til alle spørsmålene du vil bruke.
-
Hvis du er ferdig med å legge til spørsmål, velger du Fullfør.
Tips!: Du kan legge til eller endre spørsmål senere om nødvendig.
-
-
Hvis du vil se undersøkelsen, velger du navnet i brødsmulenavigasjonen øverst på siden.
Spørsmål er oppført i rekkefølge etter hvert som du oppretter dem, men noen ganger må du endre rekkefølgen. Du bruker for eksempel forgreningslogikk og vil at alle spørsmål som gjelder et emne, skal bli stilt før forgrening. Følg disse trinnene for å endre rekkefølgen.
-
Gå til undersøkelsen du vil endre spørsmålsrekkefølgen for.
-
Velg Innstillinger i overskriften til undersøkelsen,og velg deretter Innstillinger for undersøkelse.
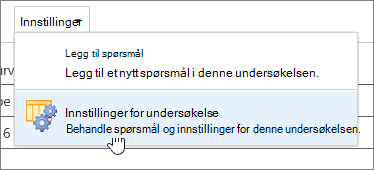
-
Rull ned til bunnen av siden i dialogboksen Innstillinger, og velg Endre rekkefølgen på spørsmålene.
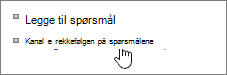
-
Endre tallene under Plassering fra toppen i dialogboksen Endre kolonnerekkefølge for å plassere spørsmålene i ønsket rekkefølge.
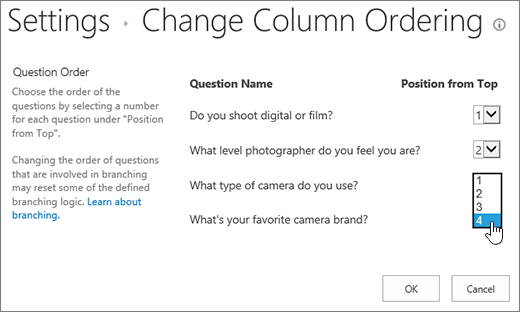
-
Velg OK, og velg undersøkelsesnavnet under hurtigstartlinjen eller i brødsmulene.

Hvis du vil bruke en undersøkelse på nytt, men fjerne eldre svar, kan du bruke Områdebehandling til å fjerne dataene uten å miste spørsmålene.
Hvis du vil ha mer informasjon, kan du se Slette alle data fra en eksisterende undersøkelse.
En SharePoint er en del av nettstedet, slik at alle med som kan se lister og biblioteker, kan se undersøkelsen. Brukerne må ha bidragstillatelser for å kunne svare på undersøkelsen. Hvis du vil ha mer informasjon om tillatelser, kan du se Redigere tillatelser for en liste eller et bibliotek.
Du kan plassere undersøkelsen på hjemmesiden ved å sette den inn som en appdel. Hvis du vil ha mer informasjon, kan du se Legge til en appdel på en side.
Hvis du vil sende en kobling til undersøkelsen via e-post eller direktemelding, velger og kopierer du nettadressen fra nettleserens adresselinje og limer den inn i meldingen.
Andre undersøkelsesrelaterte emner
Her er noen flere emner som kan hjelpe deg med å planlegge, administrere, vise tillatelser og mer i undersøkelsen:
Gi oss en tilbakemelding
Var denne artikkelen nyttig? Hvis dette er tilfelle, kan du gi oss beskjed nederst på denne siden. Hvis ikke, fortell oss hva som var forvirrende eller manglet. Hvis du endte opp her etter et søk og informasjonen ikke var relevant, kan du fortelle oss hva du så etter. Vi kan bruke tilbakemeldingen din til å dobbeltsjekke trinnene og oppdatere denne artikkelen.










