Tidslinjer i Visio hjelpe deg med å planlegge og kommunisere prosjektplaner ved å vise prosjektfaser og tidsfrister i et format som er enkelt å lese og forstå.
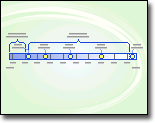
Hent tidslinjemalen
-
Velg Fil > Ny i Visio.
-
Skriv inn Tidslinje i Søk-boksen.
-
Velg tidslinjemalen , og velg deretter Opprett.
Legg grunnlaget
Det første trinnet i å opprette en tidslinje er å velge en tidslinjefigur som representerer tidsperioden for prosjektet. Tidslinjefiguren er grunnlaget du legger til prosjektmilepæler og -hendelser i. Du kan velge mellom tre stiler – sylindrisk, linjeeller blokk – for å angi tonen på tidslinjen.
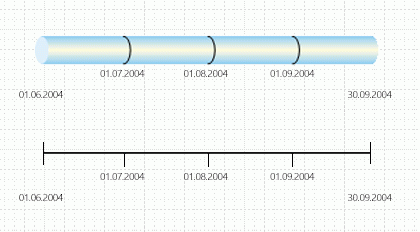
Opprette grunnlaget for en tidslinje
Hvis du vil finne den riktige malen å starte fra, kan du gå til Fil > Ny , og skrive inn Tidslinje i søkeboksen.
-
Åpne tidslinjemalen i Visio.
-
Dra én av tidslinjefigurene (Blokk, Linje eller Sylinder) fra sjablongen Tidslinjefigurer til tegningssiden.
Dialogboksen Konfigurer tidslinje åpnes.
-
Skriv inn eller velg startdatoen for prosjektet i Start-boksen på fanen Tidsperiode.
-
Skriv inn eller velg sluttdatoen for prosjektet i Slutt-boksen .
-
Velg en tidsskalaenhet for tidslinjen under Skaler.
-
Hvis du velger Uker, kan du også velge hvilken dag du vil at ukene skal begynne på.
-
Hvis du velger Måneder, kan du også velge hvilken dag du vil at regnskapsåret skal begynne på.
-
-
Velg språket du vil bruke for tidslinjen, i Språk-boksen på Fanen Tidsformat.
-
Hvis du vil at start- og sluttdatoene du valgte i trinn 3 og 4 skal være synlige på slutten av tidslinjen, lar du avmerkingsboksen Vis start- og sluttdatoer på tidslinjen være merket av. Ellers fjerner du merket.
-
Velg hvordan du vil at datoene skal se ut, i den første datoformatlisten .
-
Hvis du vil at hver tidsskalaenhet (enheten du valgte i trinn 5) skal vises på tidslinjen, lar du det være merket av for Vis midlertidige tidsskalamarkeringer på tidslinjen . Ellers fjerner du merket.
-
Velg hvordan du vil at enhetsetikettene skal se ut, i den andre datoformatlisten , eller fjern merket for Vis datoer på midlertidig tidsskalamarkeringer .
-
La det være merket av for Oppdater datoer automatisk når indikatorer flyttes . Dette sikrer at datoene som er knyttet til indikatorene, oppdateres automatisk når du plasserer milepæler, intervaller eller andre indikatorer på tidslinjen på nytt.
-
Klikk på OK.
Obs!: Hvis du vil endre noen av disse innstillingene senere, kan du høyreklikke tidslinjen og deretter klikke Konfigurer tidslinje.
Legge til milepæler, intervaller og indikatorer
Når du har tidslinjegrunnlaget på plass, kan du begynne å legge til viktig innhold: indikatorer som angir viktige milepæler og hendelser.
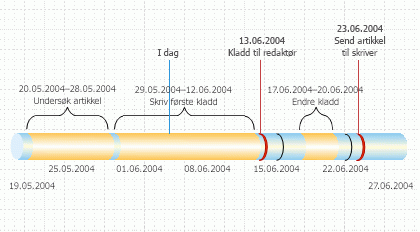
|
Indikatortype |
Beskrivelse |
|---|---|
|
Milepæl |
Angi en bestemt milepældato på tidslinjen (for eksempel datoen et skriveprosjekt må leveres til en utgiver). |
|
Intervall |
Angi et kritisk tidsrom på tidslinjen (for eksempel tiden det tar å skrive en første kladd). Velg en intervallfigur som samsvarer med stilen på tidslinjen. |
|
I dag-indikator |
Gjenspeile tiden som har gått siden prosjektet startet. En I dag-indikator skifter automatisk når den virkelige datoen endres for å vise, med et øyekast, statusen for tidsplanen i forhold til neste tidsfrist. |
Angi en milepæl på en tidslinje
-
Dra en milepælfigur fra sjablongen Figurer for tidslinje , og slipp den direkte oppå tidslinjen.
-
Skriv inn eller velg dato og klokkeslett for milepælen i dialogboksen Konfigurer milepæl .
-
Skriv inn en beskrivelse av milepælen i Beskrivelse-boksen .
-
Velg hvordan du vil at datoen skal se ut, i datoformatlisten .
-
Klikk på OK.
Tips!: Hvis du raskt vil endre datoen for en milepæl, drar du milepælen dit du vil ha den på tidslinjen. Datoen på milepælen endres for å samsvare med den nye posisjonen.
Angi en tidsperiode på en tidslinje
-
Dra en intervallfigur fra sjablongen Figurer for tidslinje , og slipp den rett oppå tidslinjen.
-
Skriv inn eller velg start- og sluttdatoer for tidsperioden i boksene Startdato og Sluttdato .
-
Skriv inn en beskrivelse av intervallet i beskrivelsesboksen .
-
Velg hvordan du vil at datoene skal se ut, i datoformatlisten .
-
Klikk på OK.
Tips!: Hvis du raskt vil endre tidsperioden for et intervall, drar du det grønne markeringshåndtaket eller flytter intervallet dit du vil ha det på tidslinjen. Datoen i intervallet endres for å samsvare med den nye posisjonen.
Flytte teksten bort fra en tidslinje
Tidslinjer kan noen ganger bli overfylt. Hvis du vil gjøre tidslinjen mer lesbar, kan du flytte teksten bort fra selve tidslinjen, som vist i illustrasjonen nedenfor.
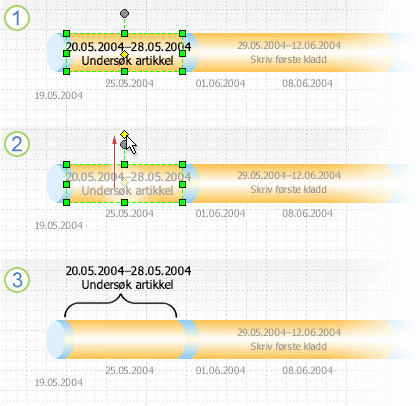
1. Klikk det gule kontrollhåndtaket for å velge intervallet.
2. Dra kontrollhåndtaket over intervallfiguren for å flytte teksten til en bedre plassering.
3. En hakeparentes markerer automatisk begynnelsen og slutten av intervallet. Hvis du vil endre typen hakeparentes, høyreklikker du hakeparentesen og velger Angi intervalltype.
Angi brukt tid på en tidslinje
-
Dra figuren Forløpt tid fra sjablongen Tidslinjefigurer , og slipp den rett oppå tidslinjen. Figuren justerer venstre ende med begynnelsen av tidslinjen og utvides til gjeldende dato.
-
Dra i dag-indikatorfiguren fra sjablongen Figurer på tidslinjen til tidslinjen.
-
Figuren er plassert på gjeldende virkelige dato.
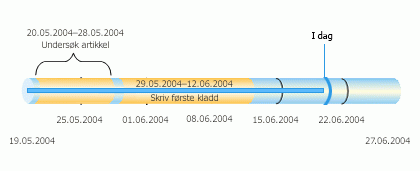
Hver gang du åpner en tidslinjetegning med en brukt tid eller i dag-indikatorfigur på den, skifter figurene for å justeres etter gjeldende dato i virkeligheten.
Vis detaljer for en del av en tidslinje
Du kan utvide et segment av en eksisterende tidslinje som en ekstra tidslinje for å vise flere detaljer. Den utvidede tidslinjen representerer et segment av den opprinnelige tidslinjen, men du arbeider med den enkeltvis. Du kan for eksempel legge til milepæler eller intervaller på den utvidede tidslinjen på samme måte som på den opprinnelige tidslinjen.
Hvis du legger til en milepæl eller et intervall på den opprinnelige tidslinjen, legges den også til på den utvidede tidslinjen. Hvis du imidlertid legger til en milepæl eller et intervall på den utvidede tidslinjen, legges den ikke til på den opprinnelige tidslinjen.
Obs!: Du må ha en tidslinje på tegningssiden for å opprette en utvidet tidslinje.
Vis detaljer for en inndeling
-
Dra figuren Utvidet tidslinje fra Tidslinjefigurer til siden.
-
Angi alternativene du vil bruke for den utvidede tidslinjen på fanene Tidsperiode og Tidsformat i dialogboksen Konfigurer tidslinje, og klikk deretter OK. (Start- og sluttdatoene må være innenfor tidsperioden for den opprinnelige tidslinjen.)
-
Den utvidede tidslinjen vises på tegningssiden og viser følgende:
-
Grå stiplede linjer for å knytte sammen de to tidslinjene og angi delen av den opprinnelige tidslinjen som den utvidede tidslinjen representerer.
-
Delte milepæler og intervaller. Disse synkroniseres automatisk, slik at hvis du endrer dem på én tidslinje, endres de også på den andre.
Obs!: Den utvidede tidslinjen bruker samme figurtype som den opprinnelige tidslinjen som standard. Hvis du vil endre figurtypen, høyreklikker du på den utvidede tidslinjen, og deretter klikker du Angi tidslinjetype.
-
Tips!: Hvis du raskt vil endre tidsperioden for en utvidet tidslinje, drar du de gule kontrollhåndtakene. Datoen på den utvidede tidslinjen endres for å samsvare med den nye posisjonen.
Synkronisere milepæler eller intervaller
Hvis du har flere tidslinjer på en tegningsside, kan du synkronisere bestemte intervaller eller milepæler på tvers av disse tidslinjene, slik at de alltid er samtidige. Hvis du for eksempel endrer datoen for milepælen på tidslinje A, oppdateres den synkroniserte milepælen på tidslinje B automatisk med den nye datoinformasjonen. Den synkroniserte milepælen justeres seg selv ved å flytte til den oppdaterte datoplasseringen på tidslinjen.
-
Dra en synkronisert milepæl eller et synkronisert intervall til en tidslinje.
Dialogboksen Synkronisert ... åpnes.
-
Åpne den første rullegardinlisten, og velg den eksisterende milepælen eller intervallet du vil synkronisere med.
-
Velg et datoformat.
-
Velg OK.
Endre en tidslinje
Milepældatoer, prognoser om hvor lang tid en prosess vil ta, og til og med prosjektets sluttdatoer endres. Du kan enkelt endre og finjustere en Visio tidslinje som svar på endringer.
|
Hva du vil endre |
Handling som skal utføres |
|---|---|
|
Start- eller sluttdatoer for prosjektet |
Høyreklikk tidslinjefiguren, klikk Konfigurer tidslinje, og gå deretter til tidsperiodefanen . Skriv inn eller velg de nye start- eller sluttdatoene, og klikk deretter OK. |
|
Antall avdelinger på en tidslinje |
Høyreklikk tidslinjefiguren, klikk Konfigurer tidslinje, og gå deretter til tidsperiodefanen . Velg en annen tidsenhet i tidsskalalisten , og klikk deretter OK. |
|
Synlighet for tidslinjedatoer og -divisjoner |
Høyreklikk tidslinjefiguren, klikk Konfigurer tidslinje, og gå deretter til Tidsformat-fanen . Merk av for eller fjern merket for å vise eller skjule datoer eller tidsskalamarkeringer på tidslinjen under Formatering. Klikk på OK. |
|
Utseendet til pilspisser på en tidslinjelinje |
Høyreklikk tidslinjefiguren, pek på Pilspiss, og velg deretter alternativet du vil bruke.. |
|
Milepæltype |
Høyreklikk milepælen, pek på Angi milepæltype, og velg deretter stilen du vil bruke. |
|
Intervalltype |
Høyreklikk på intervallfiguren, pek på Angi intervalltype, og velg deretter stilen du vil bruke. |
|
Milepældato |
Høyreklikk milepælen, og klikk deretter Konfigurer milepæl. Skriv inn datoen du vil bruke, og klikk deretter OK. |
|
Datoer for tidsintervall |
Høyreklikk intervallet, og klikk deretter Konfigurer intervall. Skriv inn datoene du vil bruke, og klikk deretter OK. |
|
Beskrivelse av milepæl eller tidsperiode |
Dobbeltklikk teksten som er knyttet til milepælen eller intervallet. Velg beskrivelsen, og skriv deretter inn den nye beskrivelsen du vil bruke. Trykk esc når du er ferdig med å skrive. |
|
Plassering av tekst som er knyttet til en milepæl, et intervall eller i dag-indikator |
Merk figuren. Dra et kontrollhåndtak for å endre avstanden mellom teksten og tidslinjelinjen eller vinkelen på teksten. |
|
Datoformat |
Høyreklikk tidslinjen, milepælen eller intervallet, og klikk deretter Konfigurer tidslinje, Konfigurer milepæl eller Konfigurer intervall. Klikk formatet du vil bruke, i datoformatlisten , og klikk deretter OK. |
Lagre et bilde av tidslinjen som skal brukes andre steder
Du kan lagre Visio tegningen som et bilde. Deretter kan du sette inn bildet i en annen Office fil, for eksempel en PowerPoint presentasjon eller Word dokument.
-
Når Visio tegningen er åpen, velger du Fil > Eksporter.
-
Velg Endre filtype.
-
Velg én av grafikkfiltypene, for eksempel PNG eller SVG, under Lagre tegning.
-
Velg Lagre som-knappen .
Dialogboksen Lagre som åpnes.
-
Velg en plassering du vil lagre bildefilen i, og klikk deretter Lagre.
Nå er du klar til å sette inn bildet i en annen Office fil. Åpne den andre filen, og velg deretter Sett inn > Bilder. Se Sett inn bilder for mer informasjon.
Hvis du har Visio Plan 2, finnes det en enda enklere måte å overføre en tidslinjetegning til et PowerPoint lysbilde på. Bruk knappen Lysbildesnutterrute på Visning-fanen på båndet for å komme i gang. Se Opprette en PowerPoint-presentasjon fra Visio for instruksjoner.
Vi beklager. På dette tidspunktet støtter Visio på nettet ikke oppretting av et tidslinjediagram.
Hvis du vil fremheve din interesse for denne funksjonen, kan du sende oss en tilbakemelding for å hjelpe oss med å prioritere nye funksjoner i fremtidige oppdateringer. For mer informasjon, kan du se Hvordan gir jeg tilbakemelding om Microsoft Office?.
Se også
Importere og eksportere tidslinjedata mellom Visio og Project










