I stedet for å justere filtrene for å vise datoer, kan du bruke en PivotTable-Timeline – en dynamisk filtreringsmulighet som lar deg filtrere etter dato/klokkeslett og zoome inn på perioden du ser etter, med en glidebryter. Klikk på Analyser > Sett inn tidslinje hvis du vil legge til en tidslinje i regnearket.
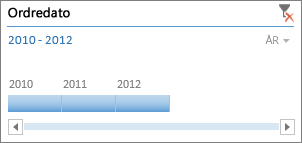
På samme måte som en slicer for filtrering av data, kan du sette inn en tidslinje én gang og endre tidsperioden i pivottabellen når som helst.
Slik gjør du det:
-
Klikk hvor som helst i en pivottabell for å vise båndgruppen Pivottabellverktøy, og deretter på Analyser > Sett inn tidslinje.
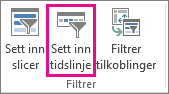
-
Merk datofeltene du vil ha, i dialogboksen Sett inn tidslinjer, og klikk på OK.
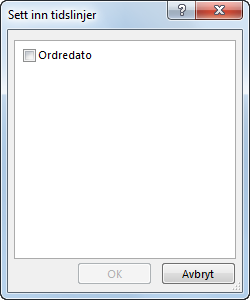
Bruke en tidslinje til å filtrere etter tidsperiode
Med tidslinjen på plass er du klar til å filtrere etter en tidsperiode i ett av fire tidsnivåer (år, kvartaler, måneder eller dager).
-
Klikk pilen ved siden av det viste tidsnivået, og velg det du ønsker.
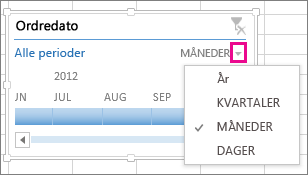
-
Dra rullefeltet for tidslinje til tidsperioden du vil analysere.
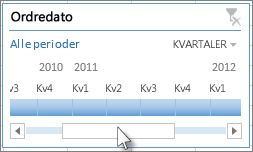
-
Klikk en perioderute i tidsområdekontrollen, og dra for å få med flere ruter for å velge det ønskede datoområdet. Bruk tidsområdehåndtakene til å justere datoområdet på begge sidene.
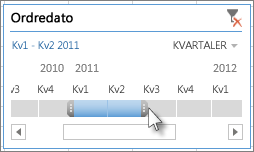
Bruke en tidslinje med flere pivottabeller
Forutsatt at pivottabellene bruker samme datakilde, kan du bruke en tidslinje for å filtrere flere pivottabeller. Merk tidslinjen, og på båndet går du til Alternativer > Rapporttilkoblinger, og velg deretter pivottabellene du vil inkludere.
Tømme en tidslinje
Tøm en tidslinje ved å klikke på Fjern filter-knappen 
Tips!: Hvis du vil kombinere slicere med en tidslinje for å filtrere det samme datofeltet, kan du gjøre det ved å merke av for Tillat flere filtre per felt i dialogboksen Alternativer for pivottabell (Pivottabellverktøy > Analyser > Alternativer > kategorien Totaler og filtre).
Tilpasse en tidslinje
Når en tidslinje dekker pivottabelldataene dine, kan du flytte den til en bedre plassering og endre størrelsen. Du kan også endre stil på tidslinjen, noe som kan være nyttig hvis du har mer enn én tidslinje.
-
Hvis du vil flytte tidslinjen, drar du den til ønsket plassering.
-
Hvis du vil endre størrelse på tidslinjen, klikker du den og drar deretter skaleringshåndtakene til ønsket størrelse.
-
Hvis du vil endre stil på tidslinjen, klikker du den for å vise Tidslinjeverktøyene, og deretter velger du ønsket stil i kategorien Alternativer.
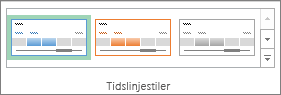
Trenger du mer hjelp?
Du kan alltid spørre en ekspert i det tekniske fellesskapet for Excel eller få støtte i Fellesskap.
Se også
Opprette en pivottabell for å analysere regnearkdata
Opprette en pivottabell for å analysere eksterne data
Opprette en pivottabell for å analysere data i flere tabeller
Bruke feltlisten til å ordne felt i en pivottabell
Filtrere data i en pivottabell
Gruppere data eller dele opp gruppe med data i en pivottabell










