Obs!: Vi ønsker å gi deg det nyeste hjelpeinnholdet så raskt som mulig, på ditt eget språk. Denne siden er oversatt gjennom automatisering og kan inneholde grammatiske feil eller unøyaktigheter. Formålet vårt er at innholdet skal være nyttig for deg. Kan du fortelle oss om informasjonen var nyttig for deg nederst på denne siden? Her er den engelske artikkelen for enkel referanse.
Overlappende lister hjelpe brukere med å fylle ut skjemaer raskere og bidra til å sikre at brukere angir data på riktig måte. Denne artikkelen beskriver hvordan du oppretter og fylle ut overlappende lister med data. I Microsoft Office InfoPath, kan du fylle ut en liste med data som bruker verdier fra skjemaet, verdier fra en ekstern Extensible Markup Language (XML)-dokument eller verdier fra en Microsoft Office Access-database.
I denne artikkelen
Hva er en overlappende liste?
En overlappende liste er en liste med valg som endre basert på verdien som en bruker velger i en annen liste. Hvis du for eksempel hvis en bruker klikker Diverse i boksen Kategorier som vist i illustrasjonen nedenfor, vises produkter-boksen en liste over diverse.
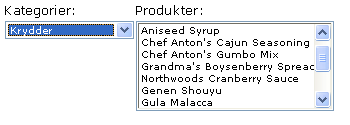
Avsnittene nedenfor viser deg hvordan du utformer en skjemamal med to lister, der den andre listen er filtrert basert på verdien en bruker velger fra den første listen. Når verdien i den første listen endres, brukes filteret automatisk på den andre listen, noe som endrer verdier.
Vurderinger for kompatibilitet
Filtre kan bare brukes i skjemamaler som er utformet for å fylle ut i InfoPath. Filtre er ikke tilgjengelige i webleserkompatible skjemamaler.
Trinn 1: Sette inn en overlappende liste
Hvis du vil opprette en overlappende liste, må du sette inn to listebokser i skjemamalen.
Obs!: Når du setter inn en overlappende liste i skjemamalen, må du kontrollere at de to listene ikke er i en gjentatt inndeling eller gjentatt tabell.
-
Hvis oppgaveruten Kontroller ikke vises, klikker du Flere kontroller på Sett inn-menyen, eller trykk ALT+I, C.
-
Klikk Listen i rullegardinlisten under Sett inn kontroller i oppgaveruten Kontroller. Når en bruker fyller ut et skjema som er basert på skjemamalen, avgjøre valget i denne rullegardinlisten hvilke valg som er tilgjengelige i den andre listen.
-
Klikk liste. Skjemamalen skal nå inneholde en rullegardinliste og en vanlig liste.
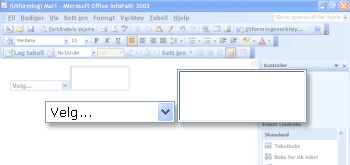
-
Dobbeltklikk rullegardinlisten boksen som du satte inn i skjemamalen i trinn 2.
-
Klikk Data-fanen i dialogboksen Egenskaper for rullegardinliste.
-
Skriv inn Liste1i feltnavn-boksen, og klikk deretter OK.
-
Dobbeltklikk listen som du satte inn i skjemamalen i trinn 3.
-
Klikk Data-fanen i dialogboksen Egenskaper for liste.
-
Skriv inn listBox2Cascadei feltnavn-boksen, og klikk deretter OK.
Trinn 2: Gi dataene
Nå som du har satt inn listene i skjemamalen, må du angi dataene som skal vises. Deretter må du bruke en filter slik at valgene i den andre listen er basert på brukerens valg i den første listen.
Dette avsnittet forklarer hvordan du kobler listene til data ved hjelp av tre vanlige metoder: legger til data i selve; skjemaet koble skjemaet til en eksisterende XML-dokument som inneholder data. eller koble skjemaet til en database som inneholder dataene. Hvis du vil opprette listen er ferdig, klikker du metoden som du vil bruke i listen nedenfor.
Koble til data i skjemaet
I denne delen skal du lære hvordan du fylle ut lister med data fra skjemaet. Hvis du vil gjøre dette, må du først konfigurere felt i skjemamalen slik at du kan skrive inn navnene på kategoriene og et sett med produkter for hver kategori.
Konfigurere felt i skjemamalen
-
Hvis oppgaveruten Datakilde ikke vises, klikker du Datakilde på Vis-menyen.
-
Høyreklikk gruppen MineFelt i oppgaveruten Datakilde, og klikk deretter Legg til.
-
Skriv inn KategorierOgProdukteri navn-boksen i dialogboksen Legg til felt eller en gruppe.
-
Klikk grupper i Type-listen.
-
Merk av for Gjenta, og klikk deretter OK.
-
Høyreklikk gruppen KategorierOgProdukter i oppgaveruten Datakilde.
-
Skriv inn kategorii navn-boksen i dialogboksen Legg til felt eller en gruppe, og klikk deretter OK. Dette feltet inneholder navnene på kategoriene for den første listen.
-
Høyreklikk gruppen KategorierOgProdukter, og klikk deretter Legg til.
-
Skriv inn produktnøkkeleni navn-boksen i dialogboksen Legg til felt eller en gruppe.
-
Merk av for Gjenta, og klikk deretter OK. Dette feltet inneholder navnene på produktene for den andre listen.
Fordi denne listeboksen er utfylt med data fra skjemaet, må dataene legges til i skjemaet. For å gjøre dette, må du opprette standardverdier for feltene produkter og kategori.
Tips!
Du kan også opprette lister som viser verdiene som brukere skriver inn i skjemaet seg selv. Du gjør dette ved å knytte listen med felt som er bundet til kontroller i skjemaet. Når en bruker skriver inn verdier i kontrollene, endre alternativene i listen.
Opprette standardverdier
-
Klikk Standardverdier på Verktøy-menyen.
-
Velg kategori-feltet i dialogboksen Rediger standardverdier i gruppen KategorierOgProdukter (ikke Fjern merket for), og skriv deretter inn Sjømati Standardverdi-boksen.
-
Velg produkt-feltet (ikke Fjern merket for), og skriv deretter Krabbekjøtti Standardverdi-boksen.
-
Høyreklikk produkt-feltet, og klikk deretter Legg til et annet produkt ovenfor. Lar deg legge til et nytt produkt for Sjømat som en standardverdi.
-
Høyreklikk den andre forekomsten av produkt-feltet (ikke Fjern merket for), og skriv deretter inn Laksi Standardverdi-boksen.
-
Høyreklikk gruppen KategorierOgProdukter, og klikk deretter Legg til nytt KategorierOgProdukter nedenfor. Lar deg legge til en ny kategori som en standardverdi.
-
Bruk de forrige trinnene for å angi standardverdier for den andre forekomsten av feltene kategori og produktetMeieriprodukter, Cheddar og Sjokolademelk henholdsvis.
-
Klikk på OK.
Nå som du har angitt standardverdier for feltene produkter og kategori, kan du koble den første listen til dataene som du nettopp skrev inn.
Koble den første listen til dataene
-
I skjemamalen dobbeltklikker du boksen rullegardinlisten som du satte inn tidligere.
-
Klikk Data-fanen.
-
Klikk Slå opp verdier i skjemaets datakilde under Listeoppføringer, i dialogboksen Egenskaper for rullegardinliste.
-
Klikk Velg XPath

-
Klikk kategori-feltet i dialogboksen Velg et felt eller en gruppe i gruppen KategorierOgProdukter, og klikk deretter OK to ganger.
Nå må du koble den andre listen til dataene. Mens du utfører denne datatilkobling, vil du vil bruke et filter på den andre listen. Dette filteret fylles den andre listen med de riktige produktene, basert på kategorien som er valgt i den første listen. Filteret sammenligner verdien som er valgt i den første listen (Liste1-feltet) med listen over kategorier som er lagret i skjemaet (kategorifeltet).
Koble den andre listen til dataene
-
Dobbeltklikk standard listeboksen du satte inn tidligere i skjemamalen.
-
Klikk Data-fanen.
-
Klikk Slå opp verdier i skjemaets datakilde under Listeoppføringer, i dialogboksen Egenskaper for liste.
-
Klikk Velg XPath

-
Klikk produkt-feltet i dialogboksen Velg et felt eller en gruppe i gruppen KategorierOgProdukter, og klikk deretter Filtrer Data.
-
Klikk Legg til i dialogboksen Filtrer Data.
-
Klikk Velg et felt eller en gruppe i den første boksen i dialogboksen Angi filterbetingelser.
-
Klikk Liste1 i dialogboksen Velg et felt eller en gruppe, og klikk deretter OK.
-
Klikk Velg et felt eller en gruppe i den tredje boksen i dialogboksen Angi filterbetingelser.
-
Klikk kategori-feltet i dialogboksen Velg et felt eller en gruppe, og klikk deretter OK for å lukke alle åpne dialogbokser.
Nå som du har koblet den andre listen til dataene og brukt filteret, er du klar til å teste listene for å forsikre deg om at de fungerer på riktig måte.
Teste listene
-
Hvis du vil teste endringene, klikker du Forhåndsvisning på standardverktøylinjen eller trykker CTRL+SKIFT+B.
-
Klikk Sjømat i rullegardinlisten-boksen. Standard listeboksen skal vise en tom linje, Krabbekjøtt og Laks.
Obs!: Tom linje lar brukere fjerne valgene sine fra listen.
Hvis listene ikke fungerer på riktig måte, kan du se gjennom filteret for den andre liste å forsikre deg om at det Liste1-feltet sammenlignes med kategori-feltet.
Koble til et eksternt XML-dokument
I denne delen skal du lære hvordan du oppretter en datatilkobling til en XML-dokument som inneholder produkter og kategori-verdiene. XML-dokument blir sekundære datakilden. Hvis du vil opprette denne datatilkoblingen, må du opprette XML-dokument, knytte listene i skjemamalen med XML-dokument og bruke et filter på den andre listen slik at listen over produkter endres riktig.
Før du kan knytte skjemaet til en sekundær datakilde, må du opprette XML-dokument.
Opprette XML-dokument
-
Start Notisblokk eller et annet tekstredigeringsprogram.
-
Kopier og Lim inn følgende XML-data i tekstredigeringsprogrammet:
<?xml version="1.0" encoding="UTF-8"?>
<ListBoxData>
<CategoriesAndProducts>
<Categories>Seafood</Categories>
<Products>
<Product>Crab meat</Product>
</Products>
<Products>
<Product>Salmon</Product>
</Products>
</CategoriesAndProducts>
<CategoriesAndProducts>
<Categories>Dairy</Categories>
<Products>
<Product>Chocolate milk</Product>
</Products>
<Products>
<Product>Cheddar</Product>
</Products>
</CategoriesAndProducts>
</ListBoxData> -
Lagre filen på datamaskinen som listedata.XML.
Nå som du har opprettet et XML-dokument, kan du koble den til skjemamalen. Dette vil opprette en sekundær datakilde.
Koble XML-dokument til skjemamalen
-
Klikk Datatilkoblinger på Verktøy-menyen.
-
Klikk Legg til i dialogboksen Datatilkoblinger.
-
I veiviseren for datatilkobling, klikker du motta data, og klikk deretter Neste.
-
Klikk XML-dokument på den neste siden i veiviseren, og klikk deretter Neste.
-
På neste side i veiviseren, klikker du Bla gjennom, velg listedata.XML filen du lagret på datamaskinen, og klikk deretter Åpne.
-
Klikk Inkluder dataene som en ressursfil i skjemamalen eller maldel på den neste siden i veiviseren, og klikk deretter Neste.
-
Skriv inn ListedataXMLfilpå den neste siden i veiviseren, i boksen Skriv inn et navn for datatilkoblingen.
-
Merk av for Hent data automatisk når skjemaet åpnes. Dette garanterer at boksen listedata vil være tilgjengelig hver gang skjemaet åpnes uten at en bruker i spørringen for den.
-
Klikk på Fullfør.
-
Klikk Lukk i dialogboksen Datatilkoblinger.
Nå er du klar til å koble den første listen i skjemamalen til data i XML-dokument.
Koble den første listen til dataene
-
I skjemamalen dobbeltklikker du boksen rullegardinlisten som du satte inn tidligere.
-
Klikk Data-fanen.
-
Klikk Slå opp verdier fra en ekstern datakilde under Listeoppføringer, i dialogboksen Egenskaper for rullegardinliste.
-
Klikk ListedataXMLfil i boksen datakilde.
-
Klikk Velg XPath

-
Klikk Kategorier-feltet i dialogboksen Velg et felt eller en gruppe i gruppen KategorierOgProdukter.
Obs!: Den gule bakgrunnen i dialogboksen Velg et felt eller gruppe angir at du arbeider med en sekundær datakilde.
-
Klikk OK to ganger.
Nå må du koble den andre listen til XML-dokument. Mens du utfører denne datatilkoblingen, vil du vil bruke et filter på den andre listen. Dette filteret fylles den andre listen med de riktige produktene, basert på kategorien som er valgt i den første listen. Filteret sammenligner verdien som er valgt i den første listen (Liste1-feltet) med listen over kategorier som er lagret i skjemaet (kategorifeltet).
Koble den andre listen til dataene
-
Dobbeltklikk standard listeboksen du satte inn tidligere i skjemamalen.
-
Klikk Data-fanen.
-
Klikk Slå opp verdier fra en ekstern datakilde under Listeoppføringer, i dialogboksen Egenskaper for liste.
-
Klikk ListedataXMLfil i boksen datakilde.
-
Klikk Velg XPath

-
I dialogboksen Velg et felt eller en gruppe i gruppen KategorierOgProdukter utvider du produkter-gruppen, og klikk deretter produkt-feltet.
-
Klikk filtrere Data.
-
Klikk Legg til i dialogboksen Filtrer Data.
-
Klikk Velg et felt eller en gruppe i den første boksen i dialogboksen Angi filterbetingelser.
-
Klikk hoved i boksen datakilde i dialogboksen Velg et felt eller gruppe.
-
Klikk Liste1, og klikk deretter OK.
-
Klikk Velg et felt eller en gruppe i den tredje boksen i dialogboksen Angi filterbetingelser.
-
Klikk ListedataXMLfil (sekundær) i boksen datakilde i dialogboksen Velg et felt eller en gruppe, og klikk deretter Kategorier.
-
Klikk OK for å lukke alle åpne dialogbokser.
Nå som du har koblet den andre listen til XML-dokument og brukt filteret, er du klar til å teste listene for å forsikre deg om at de fungerer på riktig måte.
Teste listene
-
Hvis du vil teste endringene, klikker du Forhåndsvisning på standardverktøylinjen eller trykker CTRL+SKIFT+B.
-
Klikk Sjømat i rullegardinlisten-boksen. Standard listeboksen skal vise bare en tom linje, Krabbekjøtt og Laks.
Obs!: Tom linje lar brukere fjerne valgene sine fra listen.
Hvis listene ikke fungerer på riktig måte, kan du se gjennom filteret for den andre liste å forsikre deg om at det Liste1-feltet sammenlignes med kategori-feltet.
Koble til en database
I denne delen skal du lære hvordan du oppretter en datatilkobling til to tabeller i en Access-database. Hvis du vil gjøre dette, knytte listene i skjemamalen med databasen, og deretter bruke et filter på den andre listen slik at listen som vises i de andre listen, endringene riktig basert på verdien som er valgt i den første listen. I dette eksemplet vil vi antar at Access-databasen inneholder to tabeller som heter kategorier og varer, og at de to tabellene er relatert til hverandre etter KategoriID-feltet som brukes i hver tabell.
Kategorier-tabellen
|
KategoriID |
Kategorinavn |
|
1 |
Sjømat |
|
2 |
Meieriprodukter |
Produkter-tabellen
|
ProductID |
KategoriID |
ProductName |
|
1 |
1 |
Krabbekjøtt |
|
2 |
1 |
Laks |
|
3 |
2 |
Sjokolademelk |
|
4 |
2 |
Cheddar |
Koble skjemamalen til datakilden
Først må du opprette en datatilkobling mellom skjemamalen og tabellene i databasen. Siden du bare viser dataene fra databasen, i stedet for å endre den direkte, blir en sekundær datakilde for skjemamalen Access-databasen.
-
Klikk Datatilkoblinger på Verktøy-menyen.
-
Klikk Legg til i dialogboksen Datatilkoblinger.
-
I veiviseren for datatilkobling, klikker du motta data, og klikk deretter Neste.
-
Klikk Database (Microsoft SQL Server eller Microsoft Office Access) på den neste siden i veiviseren, og klikk deretter Neste.
-
På neste side i veiviseren, klikker du Velg Database, og deretter går du til og dobbeltklikk Access-database på harddisken.
-
I dialogboksen Velg tabell, klikker du tabellen som inneholder dataene du vil vise i den første listen (i dette eksemplet Kategorier-tabellen), og klikk deretter OK. Dette angir tabellen som den primære tabellen på datatilkoblingen.
-
I veiviseren, klikker du Legg til tabell.
-
I dialogboksen Legg til tabell eller spørring klikker du tabellen som inneholder dataene du vil vise i den andre listen (i dette eksemplet produkttabellen), og klikk deretter Neste.
-
Pass på at feltene kobler seg til er riktige i dialogboksen Rediger relasjon. I dette eksemplet er tabellene relatert til hverandre ved KategoriID-feltet.
Tips!: Hvis feltene sammenkobling er feil, velger du feltene, og klikk deretter Fjern relasjon. Deretter klikker du Legg til relasjon, velg de riktige feltene, og klikk deretter OK.
-
Klikk på Fullfør.
Obs!: I dette eksemplet har kategorier-tabellen en én-til-mange-relasjon i produkter-tabellen, noe som betyr at for hver enkelt kategori det kan være mange produkter. Denne typen relasjon er vanligvis opprettet ved hjelp av nøkkelfeltene i en database. I dette tilfellet gir viktige KategoriID-feltet tilgang til riktig sett med produkter knytte de aktuelle kategoriene.
-
Se gjennom data source strukturen i veiviseren. Du bør se to tabeller som er koblet til hverandre: den primære tabellen og den sekundære tabellen. Hvis du vil se de enkelte feltene i tabellen, merker du avmerkingsboksen Vis tabellkolonner. Når du er ferdig å se gjennom datastrukturen, klikker du Neste.
-
Fjern merket for Lagre en kopi av dataene i skjemamalen, og klikk deretter Neste.
-
Skriv inn et navn på datatilkoblingen på den neste siden i veiviseren, i boksen Skriv inn et navn for datatilkoblingen.
-
Merk av for Hent data automatisk når skjemaet åpnes.
-
Klikk Fullfør, og klikk deretter Lukk i dialogboksen Datatilkoblinger.
Koble den første listen til data
Nå som du har opprettet en datatilkobling til den sekundære datakilden, kan du koble den første listen i skjemamalen til tabellene i databasen.
-
I skjemamalen dobbeltklikker du boksen rullegardinlisten som du satte inn tidligere.
-
Klikk Data-fanen.
-
Klikk Slå opp verdier fra en ekstern datakilde under Listeoppføringer, i dialogboksen Egenskaper for rullegardinliste.
-
Pass på at det er merket av for datatilkoblingen du opprettet i boksen datakilde.
-
Klikk Velg XPath

-
Klikk navnet på tabellen som inneholder dataene du vil vise i rullegardinlisten (i dette eksemplet d: kategorier ) i dialogboksen Velg et felt eller en gruppe, og klikk deretter OK.
Obs!: Den gule bakgrunnen i dialogboksen Velg et felt eller gruppe angir at du arbeider med en sekundær datakilde.
-
Klikk Velg XPath

-
I dialogboksen Velg et felt eller gruppe må du kontrollere at feltet tilkobling (i dette eksemplet : KategoriID ) er valgt, og klikk deretter OK. Dette er verdien som vil bli lagret når brukeren har foretatt et valg i listen.
-
Klikk Velg XPath

-
Klikk navnet på feltet du vil skal vises i fra rullegardinlisten i dialogboksen Velg et felt eller gruppe (i dette eksemplet : Kategorinavn ).
-
Klikk OK to ganger.
Koble den andre listen til data
Nå må du koble den andre listen til databasen. Mens du utfører denne datatilkoblingen, vil du vil bruke et filter på den andre listen. Dette filteret fylles den andre listen med de riktige verdiene, basert på verdien som er valgt i den første listen.
-
Dobbeltklikk standard listeboksen i skjemamalen.
-
Klikk Data-fanen.
-
Klikk Slå opp verdier fra en ekstern datakilde under Listeoppføringer, i dialogboksen Egenskaper for liste.
-
Pass på at det er merket av for datatilkoblingen du opprettet i boksen datakilde.
-
Klikk Velg XPath

-
Utvide den primære gruppen (i dette eksemplet d: kategorier ) i dialogboksen Velg et felt eller en gruppe, og klikk deretter gruppen sekundær som svarer til tabellen som inneholder dataene du vil skal vises i listeboksen gjennomgripende (i dette eksempel produkter ).
-
Klikk filtrere Data.
-
Klikk Legg til i dialogboksen Filtrer Data.
-
Kontroller at feltet kobler fra den sekundære tabellen (i dette eksemplet produkter ), er valgt i dialogboksen Angi filterbetingelser i den første boksen.
Viktig!: Hvis tilkobling feltene har samme navn i begge tabellene, må du kontrollere at du velger riktig. Feltene fra hver tabell sorteres sammen i listen. Derfor kan du bruke omkringliggende feltnavnene til å bestemme hvilke er riktig. I dette eksemplet velger vi KategoriID-feltet som vises med de andre feltene fra produkter-tabellen.
-
Klikk Velg et felt eller en gruppe i den tredje boksen.
-
Klikk hoved i datakilde-boksen i dialogboksen Velg et felt eller en gruppe, klikk Liste1-feltet, og klikk deretter OK.
Du har konfigurert et filter som sammenligner verdien som er valgt i boksen rullegardinlisten (Liste1-feltet) med listen over verdier i boksen standard nå.
-
Klikk OK tre ganger for å gå tilbake til dialogboksen Egenskaper for liste.
-
Klikk Velg XPath

-
Velg verdien du vil lagre når brukeren har foretatt et valg i listen i dialogboksen Velg et felt eller gruppe. I dette eksemplet vil vi lagre feltet ProduktID for senere bruk. Derfor vi velger du : ProduktID gruppere, og klikk deretter OK.
-
Klikk Velg XPath

-
Klikk navnet på feltet du vil vise i listen i dialogboksen Velg et felt eller gruppe (i dette eksemplet : ProductName ).
-
Klikk OK to ganger.
Teste listene
Nå som du har koblet den andre listen til databasen og brukt filteret, er du klar til å teste listene for å forsikre deg om at de fungerer på riktig måte.
-
Hvis du vil teste endringene, klikker du Forhåndsvisning på standardverktøylinjen eller trykker CTRL+SKIFT+B.
-
Velg en verdi i boksen rullegardinlisten. Standard listeboksen skal vise de aktuelle verdiene fra den sekundære tabellen, avhengig av kobler seg til feltet som du valgte.
Tips!: Hvis listene ikke fungerer på riktig måte, kan du se gjennom filteret for den andre liste å forsikre deg om at det Liste1-feltet sammenlignes med KategoriID-feltet.










