Denne artikkelen handler om den grunnleggende prosessen med å starte Access og opprette en database som skal brukes på stasjonære datamaskiner, ikke over nettet. Den forklarer hvordan du oppretter en skrivebordsdatabase ved hjelp av en mal, og hvordan du bygger en database fra grunnen av ved å opprette dine egne tabeller, skjemaer, rapporter og andre databaseobjekter. Den forklarer også noen teknikker som du kan bruke til å hente eksisterende data inn i den nye databasen.
I denne artikkelen
Oversikt
Når du starter Access for første gang, eller hvis du lukker en database uten å lukke Access, vises Microsoft Office Backstage-visningen.
Backstage-visningen er et utgangspunkt der du kan opprette en ny database, åpne en eksisterende database, vise utvalgt innhold fra Office.com – alt du kan bruke Access til å gjøre i en databasefil eller utenfor en database, i motsetning til i en database.
Opprette en database
Når du åpner Access, viser Backstage-visningen Ny-fanen . Ny-fanen inneholder flere måter du kan opprette en ny database på:
-
En tom database Du kan starte fra grunnen av hvis du vil. Dette er et godt alternativ hvis du har svært spesifikke utformingskrav eller har eksisterende data som du må imøtekomme eller innlemme.
-
En mal som er installert med Access Vurder å bruke en mal hvis du starter et nytt prosjekt og ønsker et forsprang. Access leveres med flere maler installert som standard.
-
En mal fra Office.com I tillegg til malene som følger med Access, kan du finne mange flere maler på Office.com. Du trenger ikke engang å åpne en nettleser, malene er tilgjengelige fra Ny-fanen.
Legge til i en database
Når du arbeider i en database, kan du legge til felt, tabeller eller programdeler.
Programdeler er en funksjon som lar deg bruke flere relaterte databaseobjekter sammen som om de var ett. En programdel kan for eksempel bestå av en tabell og et skjema som er basert på tabellen. Du kan legge til tabellen og skjemaet samtidig ved hjelp av programdelen.
Du kan også opprette spørringer, skjemaer, rapporter, makroer – alle databaseobjektene du er vant til å arbeide med.
Opprette en database ved hjelp av en mal
Access leveres med en rekke maler som du kan bruke som de er eller som et utgangspunkt. En mal er en klar til bruk-database som inneholder alle tabellene, spørringene, skjemaene, makroene og rapportene som kreves for å utføre en bestemt oppgave. Det finnes for eksempel maler som du kan bruke til å spore problemer, behandle kontakter eller holde oversikt over utgifter. Noen maler inneholder noen eksempelposter for å demonstrere bruken av dem.
Hvis én av disse malene passer dine behov, er bruk av den vanligvis den raskeste måten å få en database i gang på. Hvis du imidlertid har data i et annet program som du vil importere til Access, kan det hende du bestemmer deg for at det er bedre å opprette en database uten å bruke en mal. Maler har allerede definert en datastruktur, og det kan kreve mye arbeid for å tilpasse eksisterende data til malstrukturen.
-
Hvis du har en åpen database, klikker du Lukk på Fanen Fil. Backstage-visning viser Ny-fanen .
-
Flere sett med maler er tilgjengelige i Ny-fanen , og noen av dem er innebygd i Access. Du kan laste ned flere maler fra Office.com. Se neste del i denne artikkelen for mer informasjon.
-
Velg malen du vil bruke.
-
Access foreslår et filnavn for databasen i Filnavn-boksen . Hvis du vil, kan du endre filnavnet. Hvis du vil lagre databasen i en annen mappe enn den som vises under filnavnboksen, klikker du

-
Klikk på Opprett.
Access oppretter en database fra malen du valgte, og åpner deretter databasen. For mange maler vises et skjema der du kan begynne å skrive inn data. Hvis malen inneholder eksempeldata, kan du slette hver post ved å klikke postvelgeren (den skyggelagte boksen eller stolpen like til venstre for posten), og deretter gjøre følgende:
Klikk på Slett i Poster-gruppen under Hjem-fanen.

-
Hvis du vil begynne å skrive inn data, klikker du i den første tomme cellen i skjemaet og begynner å skrive. Bruk navigasjonsrute til å søke etter andre skjemaer eller rapporter som du kanskje vil bruke. Noen maler inkluderer et navigeringsskjema som lar deg flytte mellom de ulike databaseobjektene.
Hvis du vil ha mer informasjon om hvordan du arbeider med maler, kan du se artikkelen Bruke en mal til å opprette en Access-skrivebordsdatabase.
Opprette en database uten å bruke en mal
Hvis du ikke er interessert i å bruke en mal, kan du opprette en database ved å bygge dine egne tabeller, skjemaer, rapporter og andre databaseobjekter. I de fleste tilfeller innebærer dette ett eller begge av følgende:
-
Skrive inn, lime inn eller importere data til tabellen som opprettes når du oppretter en ny database, og deretter gjentar prosessen med nye tabeller som du oppretter ved hjelp av tabellkommandoen på fanen Opprett .
-
Importere data fra andre kilder og opprette nye tabeller i prosessen.
Opprette en tom database
-
Klikk Ny på Fanen Fil, og klikk deretter Tom database.
-
Skriv inn et filnavn i Filnavn-boksen . Hvis du vil endre plasseringen til filen fra standardinnstillingen, klikker du Bla gjennom etter en plassering for å plassere databasen

-
Klikk på Opprett.
Access oppretter databasen med en tom tabell kalt Tabell1, og åpner deretter Tabell1 i dataarkvisning. Markøren plasseres i den første tomme cellen i Klikk for å legge til-kolonnen .
-
Begynn å skrive for å legge til data, eller du kan lime inn data fra en annen kilde, som beskrevet i delen Kopier data fra en annen kilde i en Access-tabell.
Å skrive inn data i dataarkvisning er utformet for å være svært likt å arbeide i et Excel-regneark. Tabellstrukturen opprettes mens du skriver inn data. Når du legger til en ny kolonne i dataarket, defineres et nytt felt i tabellen. Hvert felts datatype angis automatisk, basert på dataene du angir.
Hvis du ikke vil skrive inn data i Tabell1 nå, klikker du Lukk 
Tips!: Access ser etter en fil kalt Blank.accdb i mappen på [installer stasjon]:\Programfiler\Microsoft Office\Maler\1033\Access\. Hvis den finnes, er Blank.accdb malen for alle nye, tomme databaser. Alt innhold den inneholder, arves av alle nye, tomme databaser. Dette er en god måte å distribuere standardinnhold på, for eksempel delnumre eller ansvarsfraskrivelser og policyer for firmaet.
Viktig!: Hvis du lukker Tabell1 uten å lagre den minst én gang, sletter Access hele tabellen, selv om du har skrevet inn data i den.
Legge til en tabell
Du kan legge til nye tabeller i en eksisterende database ved hjelp av kommandoene i Tabeller-gruppen i kategorien Opprett .
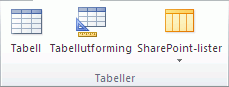
Opprette en tabell, fra og med dataarkvisning I dataarkvisning kan du skrive inn data umiddelbart og la Access bygge tabellstrukturen bak kulissene. Feltnavn tilordnes numerisk (Felt1, Felt2 og så videre), og Access angir automatisk datatypen for hvert felt, basert på dataene du angir.
-
Klikk på Tabell i Tabeller-gruppen på Opprett-fanen.

Access oppretter tabellen og merker den første tomme cellen i Klikk for å legge til-kolonnen .
-
Klikk felttypen du vil legge til, i gruppen Legg til & Slett på fanen Tabellfelt. Hvis du ikke ser typen du vil bruke, klikker du Flere felt

-
Access viser en liste over vanlige felttyper. Klikk felttypen du vil bruke, og Access legger til det nye feltet i dataarket ved innsettingspunktet.
Du kan flytte feltet ved å dra det. Når du drar et felt i et dataark, vises en loddrett innsettingslinje der feltet skal plasseres.
-
Hvis du vil legge til data, begynner du å skrive i den første tomme cellen eller limer inn data fra en annen kilde, som beskrevet i inndelingen Kopier data fra en annen kilde til en Access-tabell.
-
Hvis du vil gi nytt navn til en kolonne (felt), dobbeltklikker du kolonneoverskriften og skriver deretter inn det nye navnet.
Du bør gi hvert felt et meningsfullt navn, slik at du kan se hva det inneholder når du ser det i Feltliste-ruten .
-
Hvis du vil flytte en kolonne, klikker du overskriften for å merke kolonnen, og deretter drar du kolonnen til ønsket plassering. Du kan også merke flere sammenhengende kolonner og deretter dra dem til en ny plassering samtidig. Hvis du vil merke flere sammenhengende kolonner, klikker du kolonneoverskriften for den første kolonnen, og deretter klikker du kolonneoverskriften for den siste kolonnen mens du holder nede SKIFT.
Opprette en tabell som starter i utformingsvisning I utformingsvisning oppretter du først tabellstrukturen. Deretter bytter du til dataarkvisning for å skrive inn data eller skrive inn data ved hjelp av en annen metode, for eksempel innliming eller importering.
-
Klikk Tabellutforming i Tabeller-gruppen på Opprett-fanen.

-
Skriv inn et navn i feltnavnkolonnen for hvert felt i tabellen, og velg deretter en datatype fra datatypelisten .
-
Hvis du vil, kan du skrive inn en beskrivelse for hvert felt i beskrivelseskolonnen . Beskrivelsen vises deretter på statuslinjen når markøren er plassert i feltet i dataarkvisning. Beskrivelsen brukes også som statuslinjetekst for alle kontroller i et skjema eller en rapport som du oppretter, ved å dra feltet fra feltlisteruten og for alle kontroller som er opprettet for dette feltet når du bruker skjemaveiviseren eller rapportveiviseren.
-
Når du har lagt til alle feltene, lagrer du tabellen:
-
Klikk Lagre på Fil-fanen.
-
-
Du kan begynne å skrive inn data i tabellen når som helst ved å bytte til dataarkvisning og klikke i den første tomme cellen. Du kan også lime inn data fra en annen kilde, som beskrevet i delen Kopier data fra en annen kilde i en Access-tabell.
Angi feltegenskaper i utformingsvisning Uansett hvordan du opprettet tabellen, er det lurt å undersøke og angi feltegenskaper. Mens noen egenskaper er tilgjengelige i dataarkvisning, kan noen egenskaper bare angis i utformingsvisning. Hvis du vil bytte til utformingsvisning, høyreklikker du tabellen i navigasjonsruten og klikker deretter Utformingsvisning. Hvis du vil se egenskapene for et felt, klikker du feltet i utformingsrutenettet. Egenskapene vises under utformingsrutenettet under Feltegenskaper.
Hvis du vil se en beskrivelse av hver feltegenskap, klikker du egenskapen og leser beskrivelsen i boksen ved siden av egenskapslisten under Feltegenskaper. Du kan få mer detaljert informasjon ved å klikke Hjelp-knappen.
Tabellen nedenfor beskriver noen av feltegenskapene som ofte justeres.
|
Egenskap |
Beskrivelse |
|---|---|
|
Feltstørrelse |
For tekstfelt angir denne egenskapen maksimalt antall tegn som kan lagres i feltet. Maksimum er 255. For tallfelt angir denne egenskapen nummertypen som skal lagres (langt heltall, langt langt heltall og så videre). For den mest effektive datalagringen anbefales det at du tildeler minst mulig plass som du tror du trenger for dataene. Du kan justere verdien oppover senere, hvis behovene dine endres. |
|
Format |
Denne egenskapen angir hvordan dataene vises. Det påvirker ikke de faktiske dataene fordi de er lagret i feltet. Du kan velge et forhåndsdefinert format eller angi et egendefinert format. |
|
Inndatamaske |
Bruk denne egenskapen til å angi et mønster for alle data som skal angis i dette feltet. Dette bidrar til å sikre at alle dataene skrives inn riktig, og at de inneholder det nødvendige antallet tegn. Hvis du vil ha hjelp til å bygge en inndatamaske, klikker du |
|
Standardverdi |
Bruk denne egenskapen til å angi standardverdien som skal vises i dette feltet hver gang en ny post legges til. Hvis du for eksempel har et dato/klokkeslett-felt der du alltid vil registrere datoen da posten ble lagt til, kan du angi «Dato()» (uten anførselstegn) som standardverdi. |
|
Obligatorisk |
Denne egenskapen angir om det kreves en verdi i dette feltet. Hvis du angir denne egenskapen til Ja, tillater ikke Access at du legger til en ny post med mindre det angis en verdi for dette feltet. |
Kopiere data fra en annen kilde til en Access-tabell
Hvis dataene er lagret i et annet program, for eksempel Excel, kan du kopiere og lime dem inn i en Access-tabell. Generelt sett fungerer dette best hvis dataene allerede er delt inn i kolonner, slik de er i et Excel-regneark. Hvis dataene er i et tekstbehandlingsprogram, er det best å skille kolonnene med data ved hjelp av faner, eller konvertere dataene til en tabell i tekstbehandlingsprogrammet før du kopierer dataene. Hvis dataene trenger redigering eller manipulering (for eksempel å dele hele navn inn i for- og etternavn), bør du gjøre dette før du kopierer dataene, spesielt hvis du ikke er kjent med Access.
Når du limer inn data i en tom tabell, angir Access datatypen for hvert felt i henhold til hva slags data det finner der. Hvis et innlimt felt for eksempel bare inneholder datoverdier, bruker Access datatypen Dato/klokkeslett på dette feltet. Hvis det innlimte feltet bare inneholder ordene «ja» og «nei», brukes datatypen Ja/nei på feltet.
Access navngir feltene avhengig av hva de finner i den første raden med innlimte data. Hvis den første raden med innlimte data ligner på radene som følger, bestemmer Access at den første raden er en del av dataene og tilordner de generiske feltnavnene (F1, F2 osv.). Hvis den første raden med innlimte data ikke ligner på radene som følger, bestemmer Access at den første raden består av feltnavn. Access navngir feltene tilsvarende og inkluderer ikke den første raden i dataene.
Hvis Access tilordner generiske feltnavn, bør du gi nytt navn til feltene så snart som mulig for å unngå forvirring. Bruk følgende fremgangsmåte:
-
Trykk CTRL+S for å lagre tabellen.
-
Dobbeltklikk på hver kolonneoverskrift i dataarkvisning, og skriv deretter inn et beskrivende feltnavn for hver kolonne.
-
Lagre tabellen på nytt.
Obs!: Du kan også gi nytt navn til feltene ved å bytte til utformingsvisning og redigere feltnavnene der. Hvis du vil bytte til utformingsvisning, høyreklikker du tabellen i navigasjonsruten og klikker Utformingsvisning. Hvis du vil bytte tilbake til dataarkvisning, dobbeltklikker du tabellen i navigasjonsruten.
Importere, tilføye eller koble til data fra en annen kilde
Det kan hende du har data som er lagret i et annet program, og du vil importere dataene til en ny tabell eller tilføye dem i en eksisterende tabell i Access. Eller du kan arbeide med personer som har dataene sine i andre programmer, og du vil arbeide med dem i Access ved å koble til dem. Uansett gjør Access det enkelt å arbeide med data fra andre kilder. Du kan importere data fra et Excel-regneark, fra en tabell i en annen Access-database, fra en SharePoint-liste eller fra en rekke andre kilder. Prosessen du bruker, varierer litt, avhengig av kilden, men følgende fremgangsmåte vil få deg i gang.
-
Velg Ny datakilde i gruppen Importer & kobling i kategorien Eksterne data i Access, og velg deretter kommandoen for filtypen du importerer.
Hvis du for eksempel importerer data fra et Excel-regneark, klikker du Ny datakilde > Fra fil > Excel.
Obs!: Hvis du ikke finner riktig formattype i gruppen Importer & kobling , må du kanskje starte programmet der du opprinnelig opprettet dataene, og deretter bruke dette programmet til å lagre dataene i et vanlig filformat (for eksempel en tekstfil med skilletegn ) før du kan importere dataene til Access.
-
Klikk Bla gjennom i dialogboksen Hent eksterne data for å finne kildedatafilen, eller skriv inn den fullstendige banen til kildedatafilen i Filnavn-boksen.
-
Klikk alternativet du vil bruke (alle programmer lar deg importere, og noen lar deg tilføye eller koble) under Angi hvordan og hvor du vil lagre dataene i den gjeldende databasen. Du kan opprette en ny tabell som bruker de importerte dataene, eller (med noen programmer) du kan tilføye dataene i en eksisterende tabell eller opprette en koblet tabell som opprettholder en kobling til dataene i kildeprogrammet.
-
Hvis en veiviser starter, følger du instruksjonene på de neste sidene i veiviseren. Klikk på Slutt på den siste siden i veiviseren.
Hvis du importerer objekter eller kobler tabeller fra en Access-database, vises dialogboksen Importer objekter eller Koble tabeller . Velg elementene du vil bruke, og klikk deretter OK.
Den nøyaktige prosessen avhenger av om du velger å importere, tilføye eller koble data.
-
Access spør deg om du vil lagre detaljene for importoperasjonen du nettopp fullførte. Hvis du tror at du kommer til å utføre den samme importoperasjonen på nytt senere, klikker du Lagre importtrinn og skriver deretter inn detaljene. Du kan deretter enkelt gjenta operasjonen senere ved å klikke lagrede importer

Hvis du velger å importere en tabell, importerer Access dataene til en ny tabell og viser deretter tabellen under Tabeller-gruppen i navigasjonsruten. Hvis du velger å tilføye data i en eksisterende tabell, legges dataene til i tabellen. Hvis du velger å koble til data, oppretter Access en koblet tabell under Tabeller-gruppen i navigasjonsruten.
Legg til en programdel
Du kan bruke en programdel til å legge til funksjonalitet i en eksisterende database. En programdel kan være så enkel som én enkelt tabell, eller den kan bestå av flere relaterte objekter, for eksempel en tabell og et bundet skjema.
Kommentarer-programdelen består for eksempel av en tabell med et Autonummer-ID-felt, et datofelt og et notatfelt. Du kan legge den til i en hvilken som helst database og bruke den som den er, eller med minimal tilpasning.
-
Åpne databasen der du vil legge til en programdel.
-
Klikk fanen Opprett.
-
Klikk Programdeler i Maler-gruppen. En liste over tilgjengelige deler åpnes.
-
Klikk programdelen du vil legge til.
Åpne en eksisterende Access-database
-
Klikk Åpne i kategorien Fil.
-
Bla til databasen du vil åpne, i dialogboksen Åpne .
-
Gjør ett av følgende:
-
Dobbeltklikk databasen for å åpne den i standardmodusen som er angitt i dialogboksen Alternativer for Access eller modusen som ble angitt av en administrativ policy.
-
Klikk Åpne for å åpne databasen for delt tilgang i et flerbrukermiljø, slik at du og andre brukere kan lese og skrive til databasen.
-
Klikk pilen ved siden av Åpne-knappen , og klikk deretter Åpne skrivebeskyttet for å åpne databasen for skrivebeskyttet tilgang, slik at du kan vise, men ikke redigere den. Andre brukere kan fortsatt lese og skrive til databasen.
-
Klikk pilen ved siden av Åpne-knappen , og klikk deretter Åpne i alenemodus for å åpne databasen ved hjelp av alenetilgang. Når du har en åpen database med eksklusiv tilgang, mottar alle andre som prøver å åpne databasen, meldingen «Filen er allerede i bruk».
-
Klikk pilen ved siden av Åpne-knappen , og klikk deretter Åpne i alenemodus for å åpne databasen for skrivebeskyttet tilgang. Andre brukere kan fortsatt åpne databasen, men de er begrenset til skrivebeskyttet modus.
-
Obs!: Du kan åpne en datafil direkte i et eksternt filformat, for eksempel dBASE, Microsoft Exchange eller Excel. Du kan også åpne alle ODBC-datakilde direkte, for eksempel Microsoft SQL Server. Access oppretter automatisk en ny Access-database i samme mappe som datafilen, og legger til koblinger i hver tabell i den eksterne databasen.
Tips!
-
Hvis du vil åpne en av de sist åpnede databasene, klikker du Nylig på Fanen Fil, og deretter klikker du filnavnet for databasen. Access åpner databasen ved hjelp av de samme alternativinnstillingene som den hadde sist gang du åpnet den. Hvis listen over nylig brukte filer ikke vises, klikker du Alternativer på Fanen Fil. Klikk Klientinnstillinger i dialogboksen Alternativer for Access. Under Vis angir du antall dokumenter som skal vises i listen over nylig brukte dokumenter, opptil maksimalt 50.
Du kan også vise nylige databaser i navigasjonsfeltet i Backstage-visningen for toklikkstilgang: 1) Fil-fanen , 2) den nylig brukte databasen du vil åpne. Merk av for Få rask tilgang til dette antallet nylig brukte databaser nederst på Nylig brukte-fanen, og juster deretter antallet databaser som skal vises.
-
Hvis du åpner en database ved å klikke kommandoen Åpne på Fanen Fil , kan du vise en liste over snarveier til databaser som du tidligere har åpnet, ved å klikke Mine nylig brukte dokumenter i dialogboksen Åpne .











