Project inneholder noen forskjellige basiskalendere som standard:
-
Standard: 08:00 til 17:00, med en times lunsjpause kl 24:00.
-
24 timer: 12AM til 12AM, hver dag.
-
Nattskift: 23:00 til 08:00, med en time pause på 3AM.
Obs!:
-
Hvis disse kalenderne ikke fungerer helt, kan du justere dem for prosjektet eller opprette en ny basiskalender som andre også kan bruke.
-
Hvis du endret kalenderinnstillingene, men ressursens tidsplan ikke ble endret som forventet, kan du se Feilsøking nedenfor.
Viktig!: Bruker du Project med Project Web App ? I så fall kan du ta kontakt med administratoren for å be om endringer i basiskalendere.
-
Klikk Project > Egenskaper > endre arbeidstid.
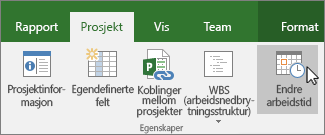
-
Klikk Opprett ny kalender.
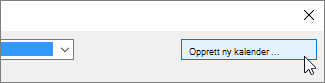
-
Gi den nye kalenderen et navn, velg Opprett ny basiskalender, og klikk deretter OK.
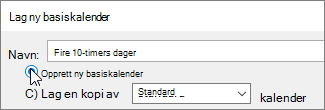
-
Klikk arbeidsuker-fanen , og klikk deretter Detaljer.
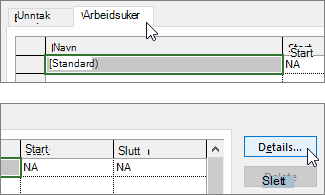
Obs!: Hva med helligdager? Bruk Unntak-fanen til å legge til helligdager i tidsplanen. Finn ut mer.
-
Velg dagen(e) du vil endre arbeidstiden for, og velg deretter om du vil at de skal arbeide eller fritid.
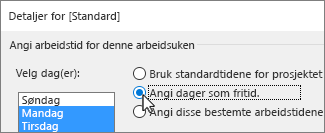
-
Hvis du velger Angi dag(er) til disse bestemte arbeidstidene, kan du bruke Fra - og Til-kolonnene til å angi arbeidstiden for de valgte dagene.
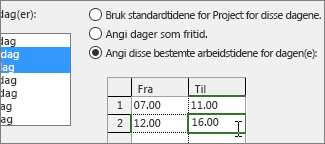
-
Klikk OK for å gå tilbake til dialogboksen Endre arbeidstid , og klikk deretter OK på nytt.
Hvis du vil gjøre den nye basiskalenderen tilgjengelig for andre prosjekter du kan bruke, lagrer du prosjektet som en mal , slik at denne arbeidsplanen vil være der for alle nye prosjekter som er opprettet med denne malen. Hvis du bruker Project med Project Web App, kan du kontakte systemansvarlig for å be om endringer i basiskalenderne for hele organisasjonen.
Feilsøking
Project oppretter automatisk en ressurskalender (basert på prosjektkalenderen som angitt i dialogboksen Prosjektinformasjon ) for hver ressurs. Hvis du oppretter en ny basiskalender for en ressurs og endrer arbeidstiden i den nye basiskalenderen, men ikke baserer ressurskalenderen på den nye basiskalenderen, vil det se ut som om kalenderinnstillingene du skrev inn, ble ignorert. Som standard baserer Project ressurskalenderen på prosjektkalenderen, med mindre du angir noe annet.
Obs!: Hvis du vil gjøre endringer i ressurskalenderen til en virksomhetsressurs, må du først sjekke ut ressursen.
Oppløsning
-
Hvis du vil erstatte ressurskalenderen du opprettet med standard ressurskalender (standardkalenderen), velger du Vis > Ressursliste. Velg ressursnavnet, og velg Standard i Basiskalender-feltet. Ressursen er nå planlagt ved hjelp av standardkalenderen i stedet for den du opprettet for den. Velg Informasjon på Ressurs-fanen , velg Endre arbeidstid på fanen Generelt , og skriv deretter inn fridagene og klokkeslettene du skrev inn for den andre kalenderen på nytt.
-
Hvis du vil synkronisere flere kalendere med basiskalenderen for en ressurs (som du opprettet i dialogboksen Endre arbeidstid ) uten å erstatte kalenderne, velger du Vis > ressursliste. Velg ressursnavnet, velg Informasjon på Ressurs-fanen , og velg deretter Endre arbeidstid på generelt-fanen . Velg navnet på ressurskalenderen du opprettet og endret, i boksen Basiskalender . Innstillingene for denne ressurskalenderen angis for standard ressurskalender når du bruker den som basiskalender.
Hvis du må gjøre ytterligere endringer i denne ressursens arbeidstid eller fritid, kan du gjøre det i begge kalenderene, fordi basiskalenderen oppdaterer ressurskalenderen. Hvis du må bruke basiskalenderen for en annen ressurs, skriver du inn oppdatert informasjon i basiskalenderen. Ytterligere endringer du gjør i standard ressurskalender, vises ikke i basiskalenderen.
Hva annet kan jeg gjøre med kalendere?
Project gjør det mulig å finjustere planleggingen ved hjelp av flere kalendere. Hvis du forstår hvordan alle arbeider sammen, er det enklere å planlegge hvordan prosjektets datoer vil bli påvirket. Her er noen flere artikler som kan være nyttige når du skal bygge et mer nøyaktig bilde av arbeidsdager og fridager i organisasjonen.
PROSJEKTER
Angi generelle arbeidsdager og -klokkeslett for et prosjekt
Legge til en ferie i prosjektkalenderen
OPPGAVER
Opprette en kalender for en oppgave
RESSURSER
Angi en unik tidsplan for en bestemt ressurs
Legge til en ressurss ferietid
Endre ressurstilgjengelighet uten å bruke en kalender
Tips!: Hvis du ikke trenger en kalender lenger, sletter du den!










