Makroer som er knyttet til objekter i brukergrensesnittet i Microsoft Access, for eksempel kommandoknapper, tekstbokser, skjemaer og rapporter, kalles grensesnittmakroer. Dette skiller dem fra datamakroer, som er knyttet til tabeller. Du bruker grensesnittmakroer for å automatisere en rekke handlinger, for eksempel å åpne et annet objekt, bruke et filter, starte en eksportoperasjon og mange andre oppgaver. Denne artikkelen presenterer det nylig omformede makroverktøyet, og viser de grunnleggende oppgavene involvert i å opprette en grensesnittmakro.
Obs!: Denne artikkelen gjelder ikke for Access-nettapper.
I denne artikkelen
Oversikt
Makroer kan finnes i makroobjekter (noen ganger kalt frittstående makroer), eller de kan bygges inn i hendelsesegenskapene for skjemaer, rapporter eller kontroller. Innebygde makroer blir en del av objektet eller kontrollen de er innebygd i. Makroobjekter er synlige i navigasjonsruten under Makroer. innebygde makroer er ikke det.
Hver makro består av en eller flere makrohandlinger. Avhengig av konteksten du arbeider i, kan det være at visse makrohandlinger ikke er tilgjengelig.
Makroverktøyet
Her er noen av hovedfunksjonene i makroverktøyet.
-
Handlingskatalog Makrohandlingene er organisert etter type og er søkbare.
-
IntelliSense Når du skriver inn uttrykk, foreslår IntelliSense mulige verdier og lar deg velge den riktige.
-
Hurtigtaster Bruk tastekombinasjoner for raskere, enklere makroskriving.
-
Programflyt Opprett mer lesbare makroer med kommentarlinjer og grupper med handlinger.
-
Betingede setninger Gir mulighet for mer kompleks logikk med støtte for nestede Hvis/Ellers/Else hvis.
-
Makrogjenbruk Handlingskatalogen viser andre makroer du har opprettet og lar deg kopiere dem til det du arbeider med.
-
Enklere deling Kopier en makro, og lim den inn som en XML-fil i e-postmeldinger, innlegg i nyhetsgrupper, en blogg eller et nettsted for kodeeksempler.
Her er en video som veileder deg gjennom hovedområdene i makroverktøyet.

Opprette en frittstående makro
Denne prosedyren oppretter et frittstående makroobjekt som vises under Makroer i navigasjonsruten. Frittstående makroer er nyttige når du vil bruke makroen på mange steder i programmet. Når du kaller opp makroen fra andre makroer, kan du unngå å duplisere den samme koden på flere steder.
-
Klikk Makro i gruppen Makroer og kode på Opprett-fanen.
Makroverktøyet åpnes. -
Klikk Lagre på verktøylinjen for hurtigtilgang.
-
Skriv inn et navn på makroen i dialogboksen Lagre som, og klikk deretter OK.
-
Fortsett med delen Legge til handlinger i en makro.
Opprette en innebygd makro
Denne prosedyren oppretter en makro som er innebygd i hendelsesegenskapen til et objekt. En slik makro vises ikke i navigasjonsruten, men den kan kalles opp fra hendelser, for eksempel Ved lasting eller Ved klikk.
Fordi makroen blir en del av skjema- eller rapportobjektet, anbefales innebygde makroer for å automatisere oppgaver som er spesifikke for et bestemt skjema eller en bestemt rapport.
-
I navigasjonsruten høyreklikker du skjemaet eller rapporten som skal inneholde makroen. Deretter klikker du Oppsettsvisning.
-
Hvis egenskapssiden ikke allerede vises, trykker du F4 for å vise den.
-
Klikk kontrollen eller delen som inneholder hendelsesegenskapen du vil bygge inn makroen. Du kan også velge kontrollen eller delen (eller hele skjemaet eller rapporten) ved hjelp av rullegardinlisten under Type utvalg øverst på egenskapssiden.
-
Klikk Hendelse-fanen i Egenskapsside-oppgaveruten.
-
Klikk i egenskapsboksen for hendelsen du vil at skal aktivere makroen. Hvis du for eksempel har en kommandoknapp og vil at makroen skal kjøre når noen klikker knappen, klikker du i egenskapsboksen Ved Klikk.
-
Hvis egenskapsboksen inneholder ordene [Innebygd makro], betyr det at en makro allerede er opprettet for denne hendelsen. Du kan redigere makroen ved å fortsette med resten av trinnene i denne fremgangsmåten.
-
Hvis egenskapsboksen inneholder ordene [Hendelsesprosedyre], betyr dette at en Visual Basic for Applications (VBA)-prosedyre allerede er opprettet for denne hendelsen. Før du kan bygge inn en makro i hendelsen, må du fjerne prosedyren. Du kan gjøre dette ved å slette ordene [Hendelsesprosedyre], men du bør først undersøke hendelsesprosedyren for å sikre at fjerning av den ikke bryter nødvendig funksjonalitet i databasen. I noen tilfeller kan du gjenopprette funksjonaliteten til VBA-prosedyren ved hjelp av en innebygd makro.
-
Klikk byggeverktøyknappen

-
Hvis dialogboksen Velg verktøy vises, kontrollerer du at makroverktøyet er valgt, og deretter klikker du OK.
Makroverktøyet åpnes. Fortsett med neste del for å legge til handlinger i makroen.
Legge til handlinger i en makro
Handlinger er de individuelle kommandoene som utgjør en makro, og hver er navngitt i henhold til hva det kan, for eksempel FindRecord eller CloseDatabase.
Trinn 1: Bla eller søke etter en makrohandling
Det første trinnet for å legge til en handling er å finne den i rullegardinlisten Legg til ny handling eller i handlingskatalogen.
Obs!:
-
Som standard viser rullegardinlisten Legg til ny handling og handlingskatalogen bare handlinger som kan utføres i uklarerte databaser. Slik ser du alle handlingene:
-
Klikk Vis alle handlinger i Vis/skjul-gruppen på fanen Utforming.
-
-
Hvis handlingskatalogen ikke vises, klikker du Handlingskatalog i Vis/skjul-gruppen på Utforming-fanen.
Du kan finne en handling med en av følgende metoder:
-
Klikk pilen i rullegardinlisten Legg til ny handling , og rull ned for å finne handlingen. Programflytelementer vises først, og deretter vises makrohandlingene alfabetisk.
-
Bla etter handlingen i Handlingskatalog-ruten. Handlingene er gruppert etter kategori. Utvid hver kategori for å vise handlingene. Hvis du velger en handling, vises en kort beskrivelse av handlingen nederst i handlingskatalogen.
-
Søk etter handlingen i Handlingskatalog-ruten ved å skrive i Søk-boksen øverst i ruten. Etter hvert som du skriver, vises en liste over makroene som inneholder teksten. Access søker etter teksten du skriver inn i både makronavnene og beskrivelsene deres.
Trinn 2: Legge til en handling i en makro
Når du har funnet makrohandlingen du ønsker, legger du den til i makroen ved å bruke en av disse metodene:
-
Velg en handling i listen Legg til ny handling, eller bare begynn å skrive inn navnet på handlingen i boksen. Access legger til handlingen ved punktet der listen Legg til ny handling ble vist.
-
Dra handlingen fra handlingskatalogen til makroruten. En innsettingslinje vises for å vise deg hvor handlingen vil bli satt inn når du slipper museknappen.
-
Dobbeltklikk handlingen i handlingskatalogen.
-
Hvis en handling er valgt i makroruten, legger Access til den nye handlingen like under den valgte.
-
Hvis en Gruppe-, Hvis-, Ellers hvis-, Ellers - eller Undermakro-blokk velges i makroruten, legger Access til ny handling i den aktuelle blokken.
-
Hvis ingen handling eller blokk velges i makroruten, legger Access til den nye handlingen på slutten av makroen.
Obs!:
-
Hvis du allerede har opprettet en eller flere makroer, vises de under noden I denne databasen i handlingskatalogen.
-
Når du drar en frittstående makro (en som er oppført under Makroer) inn i makroruten, opprettes en KjørMakro-handling som kjører makroen du dro inn. Deretter kan du bruke rullegardinlisten til å kalle opp eventuelle undermakroer.
-
Hvis du bare vil kopiere handlingene fra en frittstående makro inn i den aktuelle makroen (i stedet for å opprette en KjørMakro-handling), høyreklikker du den i handlingskatalogen og klikker deretter Legg til kopi av makro.
-
Hvis du drar en innebygd makro (en som er oppført under et skjema eller rapportobjekt) til makroruten, kopieres handlingene fra denne makroen inn i den gjeldende makroen.
-
-
Du kan også opprette en handling ved å dra et databaseobjekt fra navigasjonsruten til makroruten. Hvis du drar en tabell, en spørring, et skjema, en rapport eller en modul til makroruten, legger Access til en handling som åpner elementet du dro. Hvis du drar en annen makro til makroruten, legger Access til en handling som kjører makroen.
-
-
Trinn 3: Fyll ut argumenter
De fleste makrohandlinger krever minst ett argument. Du kan vise en beskrivelse av hvert argument ved å velge handlingen og deretter flytte pekeren over argumentene. Du kan velge en verdi fra en rullegardinliste for mange argumenter. Hvis argumentet krever at du skriver inn i et uttrykk, hjelper IntelliSense deg med å skrive inn uttrykket ved å foreslå mulige verdier etter hvert som du skriver, som vist i illustrasjonen nedenfor:
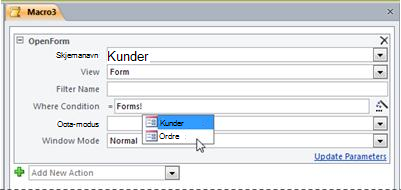
Når du ser en verdi du vil bruke, kan du legge den til i uttrykket ved å dobbeltklikke den eller bruke piltastene til å merke den og deretter trykke TAB- eller ENTER-tasten.
Hvis du vil ha mer informasjon om å lage uttrykk, kan du se artikkelen Innføring i uttrykk.
Om å bruke IntelliSense med egenskaper i nettdatabaser
Når du oppretter en innebygd grensesnittmakro på et nettkompatibelt skjema, kan du bruke IntelliSense til å legge til en skjemaegenskap i et uttrykk. I en database kan imidlertid bare et delsett av skjemaegenskaper åpnes ved hjelp av grensesnittmakroer. Hvis du for eksempel har en kontroll med navnet Kontroll1 i et skjema som heter Skjema1, vil IntelliSense la deg legge til [Skjemaer]![Skjema1]![Kontroll1].[KontrollKilde] i et uttrykk i en grensesnittmakro. Hvis du imidlertid deretter publiserer databasen til Access Services, vil makroen som inneholder uttrykket generere en feil når den kjøres på serveren.
Tabellen nedenfor viser egenskapene som du kan bruke i makroene nettdatabaser:
|
Objektet eller kontroll |
Egenskaper du kan bruke |
|
Skjema |
Tittel, Endret, TillatTillegg, TillatSletting, TillatRedigering |
|
fanekontroll |
Synlig |
|
Etikett |
Tittel, Synlig, Forgrunnsfarge, Bakgrunnsfarge |
|
Vedlegg |
Synlig, Aktivert |
|
Kommandoknapp |
Tittel, Synlig, Aktivert, Forgrunnsfarge |
|
Tekstboks |
Aktivert, Synlig, Låst, Forgrunnsfarge, Bakgrunnsfarge, Verdi |
|
Avmerkingsboks |
Aktivert, Synlig, Låst, Verdi |
|
Bilde |
Synlig, Bakgrunnsfarge |
|
Kombinasjonsboks |
Aktivert, Synlig, Låst, Verdi |
|
Liste |
Aktivert, Synlig, Låst, Verdi |
|
Nettleser |
Synlig |
|
delskjema |
Aktivert, Synlig låst |
|
Navigasjonskontroll |
Aktivert, Synlig |
Flytte en handling
Handlinger utføres i rekkefølge, fra øverst til nederst i makroen. Hvis du vil flytte en handling opp eller ned i makroen, bruker du en av følgende metoder:
-
Dra handlingen opp eller ned til dit du vil ha den.
-
Velg handlingen, og trykk deretter CTRL + PIL OPP eller CTRL + PIL NED.
-
Velg handlingen, og klikk deretter Flytt opp eller Flytt ned på høyre side av makroruten.
Slette en handling
Slik går du frem hvis du vil slette en makrohandling:
-
Merk handlingen, og trykk deretter DELETE-tasten. Du kan også klikke Slett (X)-knappen på høyre side av makroruten.
Obs!:
-
Hvis du sletter en blokk med handlinger, for eksempel en Hvis- eller Gruppe-blokk, slettes også alle handlingene i blokken.
-
Kommandoene Flytt opp, Flytt ned og Slett er også tilgjengelige på hurtigmenyen som vises når du høyreklikker en makro.
-
Kontrollere programflyt med Hvis, Ellers hvis og Ellers
Hvis du bare vil utføre makrohandlinger når visse vilkår er oppfylt, kan du bruke en Hvis-blokk. Dette erstatter Betingelse-kolonnen som ble brukt i tidligere versjoner av Access. Du kan utvide en Hvis-blokk med Ellers hvis- og Ellers-blokker, på lignende måte som med andre sekvensielle programmeringsspråk som VBA.
Illustrasjonen nedenfor viser en enkel Hvis-blokk, inkludert Ellers hvis- og Ellers-blokker:
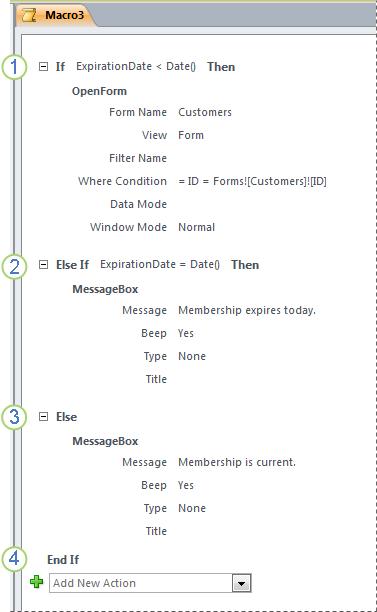
Hvis-blokken kjører hvis Utløpsdato-feltet er mindre enn gjeldende dato.
Ellers hvis-blokken kjører hvis Utløpsdato-feltet er lik gjeldende dato.
Ellers-blokken kjører hvis ingen av de forrige blokkene gjør det.
Hvis-blokken slutter her.
Legge til en Hvis-blokk i en makro
-
Velg Hvis fra rullegardinlisten Legg til ny handling, eller dra den fra Handlingskatalog-ruten til makroruten.
-
I boksen øverst på Hvis-blokken skriver du inn et uttrykk som bestemmer når blokken skal kjøres. Uttrykket må være boolsk (det vil si et uttrykk som resulterer i enten Ja eller Nei).
-
Du legger til handlinger i Hvis-blokken ved å velge dem fra rullegardinlisten Legg til ny handling som vises i blokken, eller ved å dra dem fra Handlingskatalog-ruten til Hvis-blokken.
Legge til Ellers- eller Ellers hvis-blokker i en Hvis-blokk
-
Velg Hvis-blokken, og klikk deretter Legg til Ellers eller Legg til Ellers hvis nederst til høyre i blokken.
-
Hvis du legger til en Ellers hvis-blokk, skriver du inn et uttrykk som bestemmer når blokken skal kjøre. Uttrykket må være boolsk (det vil si et uttrykk som resulterer i enten Sann eller Usann).
-
Du legger til handlinger i Ellers hvis- eller Ellers-blokken ved å velge dem fra rullegardinlisten Legg til ny handling som vises i blokken, eller ved å dra dem fra Handlingskatalog-ruten til blokken.
Obs!:
-
Kommandoene for å legge til Hvis-, Ellers hvis- og Ellers-blokkene er tilgjengelige på hurtigmenyen som vises når du høyreklikker en makro.
-
Hvis-blokker kan nestes opp til 10 nivåer.
-
Opprette delmakroer
Hver makro kan inneholde flere undermakroer. En undermakro er utformet til å kalles opp etter navn fra makrohandlingene KjørMakro eller VedFeil.
Du legger til en Undermakro-blokk i en makro på samme måte som du legger til en makrohandling, som beskrevet i delen Legge til handlinger i en makro. Når du har lagt til en Undermakro-blokk, kan du dra makrohandlinger inn i den, eller velge handlinger fra listen Legg til ny handling som vises i blokken.
Obs!:
-
Du kan også opprette en Undermakro -blokk ved å velge en eller flere handlinger, høyreklikke dem og deretter velge Gjør til delmakroblokk.
-
Delmakroer må alltid være de siste blokkene i en makro. Du kan ikke legge til noen handlinger (unntatt flere undermakroer) under en undermakro. Hvis du kjører en makro som bare inneholder undermakroer uten å navngi undermakroen du vil bruke, kjøres bare den første undermakroen.
-
Hvis du vil kalle opp en undermakro (for eksempel i en hendelsesegenskap eller ved hjelp av KjørMakro- eller VedFeil-handlingen), kan du bruke følgende syntaks:
makronavn.undermakronavn
Gruppere relaterte handlinger
Du kan forbedre lesbarheten til en makro ved å gruppere handlinger sammen og tilordne gruppen et navn som gir mening. Du kan for eksempel gruppere handlinger som åpner og filtrerer et skjema i en gruppe med navnet «Åpne og filtrere skjema.» Dette gjør det lettere å se hvilke handlinger som er relatert til hverandre. En Gruppe-blokk påvirker ikke hvordan handlinger utføres, og gruppen kan ikke kalles opp eller kjøres enkeltvis. Den brukes primært til å merke en gruppe med handlinger slik at du forstår makroen når du leser den. Mens du redigerer en stor makro, kan du i tillegg skjule hver gruppe-blokk ned til én enkelt linje og redusere hvor mye du må rulle.
Hvis handlingene du vil gruppere allerede er i makroer, bruker du denne fremgangsmåten for å legge dem til i en Gruppe-blokk:
-
Merk handlingene du vil gruppere.
-
Høyreklikk de valgte handlingene, og klikk deretter Gjør til gruppeblokk.
-
Skriv inn et navn for gruppen i boksen øverst i Gruppe-blokken.
Om handlingene ikke allerede finnes:
-
Dra Gruppe-blokken fra handlingskatalogen til makroruten.
-
Skriv inn et navn for gruppen i boksen øverst i Gruppe-blokken.
-
Dra makrohandlingene fra handlingskatalogen til Gruppe-blokken, eller velg handlingene fra listen Legg til ny handling som vises i blokken.
Gruppe-blokker kan inneholde andre Gruppe-blokker, og kan nestes opp til maksimalt 9 nivåer.
Vise og skjule makrohandlinger eller blokker
Når du oppretter en ny makro, viser makroverktøyet makrohandlinger med alle argumentene synlig. Avhengig av størrelsen på makroen, vil du kanskje skjule noen av eller alle makrohandlingene (og blokker med handlinger) mens du redigerer makroen. Dette gjør det enklere å få en totaloversikt over strukturen til makroen. Du kan utvide noen av eller alle handlingene etter hvert som du behøver å redigere dem.
Vise eller skjule en enkelt makrohandling eller -blokk
-
Klikk plusstegnet (+) eller minustegnet (-) til venstre for navnet på makroen eller blokken. Du kan eventuelt trykke PIL OPP og PIL NED for å velge en handling eller blokk, og deretter trykke PIL VENSTRE eller PIL HØYRE for å skjule eller vise den.
Vise eller skjule alle makrohandlinger (men ikke blokker)
-
Klikk Vis handlinger eller Skjul handlinger i Skjul/vis-gruppen på Utforming-fanen.
Vise eller skjule alle makrohandlinger og blokker
-
Klikk Vis alle eller Skjul alle i Skjul/vis-gruppen på Utforming-fanen.
Tips!: Du kan «sniktitte» på en skjult handling ved å plassere pekeren over handlingen. Access viser handlingsargumentene i et verktøytips.
Kopiere og lime inn makrohandlinger
Hvis du må gjenta handlinger som du allerede har lagt til i en makro, kan du kopiere og lime inn eksisterende handlinger på samme måte som du ville gjort med tekstavsnitt i et tekstbehandlingsprogram. Når du limer inn handlinger, settes de inn rett under den valgte handlingen. Hvis en blokk er valgt, limes handlingene inn i blokken.
Tips!: Hvis du raskt vil kopiere valgte handlinger, holder du nede CTRL-tasten og dra handlingene til plasseringen i makroen der du vil at de skal kopieres.
Dele en makro med andre
Når du kopierer makrohandlinger til utklippstavlen, kan de limes inn som Extensible Markup Language (XML) i alle programmer som godtar tekst. Dette gjør at du kan sende en makro til en kollega via en e-postmelding eller legge inn makroen i et diskusjonsforum, en blogg eller en annen nettside. Mottakeren kan deretter kopiere XML-en og lime den inn i makroverktøyet for Access 2010. Makroen gjenskapes akkurat slik som du skrev den.
Kjøre en makro
Du kan kjøre en makro ved å bruke en av følgende metoder:
-
Dobbeltklikk makroen i navigasjonsruten.
-
Kall opp makroen ved hjelp av makrohandlingen KjørMakro eller VedFeil.
-
Skriv inn navnet på makroen i hendelsesegenskapen til et objekt. Makroen vil kjøre når hendelsen utløses.
Feilsøke en makro
Hvis du har problemer med å få en makro til å kjøre, er det et par verktøy du kan bruke til finne kilden til problemet.
Legge til handlinger for feilhåndtering i en makro
Vi anbefaler at du legger til handlinger for feilhåndtering for hver makro mens du skriver den, og lar dem være i makroen permanent. Når du bruker denne metoden, viser Access feilbeskrivelser når de oppstår. Feilbeskrivelsene gjør det enklere å forstå feilen slik at du kan løse problemet raskere.
Bruk følgende fremgangsmåte for å legge til en undermakro for feilhåndtering i en makro:
-
Åpne makroen i utformingsvisning.
-
Nederst på makroen velger du Undermakro fra rullegardinlisten Legg til ny handling.
-
I boksen til høyre for ordet Undermakro skriver du inn et navn for undermakroen, for eksempel Feilhåndtering.
-
Velg makrohandlingen Meldingsboks fra rullegardinlisten Legg til ny handling som vises i Undermakro-blokken.
-
Skriv inn følgende tekst i Melding-boksen: =[MacroError].[Beskrivelse]
-
Nederst på makroen velger du VedFeil fra rullegardinlisten Legg til ny handling.
-
Angi Gå til-argumentet til Makronavn.
-
I Makronavn-boksen skriver du inn navnet på undermakroen for feilhåndtering (i dette eksemplet Feilhåndtering).
-
Dra makrohandlingen VedFeil helt til toppen i makroen.
Følgende illustrasjon viser en makro med VedFeil-handlingen og en undermakro som heter Feilhåndtering.
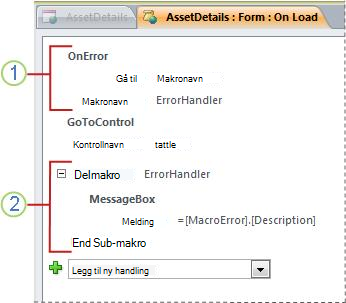
Makrohandlingen VedFeil er plassert øverst i makroen, og kaller opp undermakroen Feilhåndtering i tilfelle en feil.
Undermakroen Feilhåndtering kjøres bare hvis den kalles opp av VedFeil-handlingen, og viser en meldingsboks som beskriver feilen.
Bruke Enkeltsteg-kommandoen
Enkeltsteg-kommandoen er en modus for makrofeilsøking som du kan bruke til å kjøre én makro om gangen. Etter hvert som hver handling utføres, vises en dialogboks som viser informasjon om handlingen og eventuelle feilkoder som oppstod som et resultat. Siden det ikke finnes en beskrivelse av feilen i dialogboksen Makrosteg, anbefaler vi imidlertid at du bruker undermakrometoden for feilhåndtering som ble beskrevet i forrige del.
Slik starter du Enkeltsteg-modusen:
-
Åpne makroen i utformingsvisning.
-
Klikk Enkeltsteg i Verktøy-gruppen på Utforming-fanen.
-
Lagre og lukk makroen.
Neste gang du kjører makroen, vises dialogboksen Makrosteg. Dialogboksen viser følgende informasjon om hver handling:
-
Makronavn
-
Tilstand (for Hvis-blokker)
-
Handlingsnavn
-
Argumenter
-
Feilantall (et feilantall på 0 betyr at ingen feil oppstod)
Etter hvert som du går gjennom handlingene, klikker du en av de tre knappene i dialogboksen:
-
Hvis du vil ha informasjon om neste handling i makroen, trykker du Trinn.
-
Hvis du vil stoppe en makro som kjører, klikker du Stopp alle makroer. Enkeltsteg-modus vil fremdeles være aktiv neste gang du kjører en makro.
-
Hvis du vil avslutte Enkeltsteg-modus og fortsette å kjøre makroen, klikker du Fortsett.
Obs!:
-
Hvis du trykker Trinn etter den siste handlingen i en makro, vil Enkeltsteg-modus fremdeles være aktiv neste gang du kjører en makro.
-
Hvis du vil gå til Enkeltsteg-modus mens en makro kjører, trykker du CTRL + SKIFT.
-
Hvis du vil gå til Enkeltsteg-modus på et bestemt punkt i en makro, legger du til makrohandlingen Enkeltsteg på dette punktet.
-
Enkeltsteg-modus er ikke tilgjengelig i en nettdatabase.
-
Konvertere en makro til VBA-kode
Makroer inneholder et delsett av kommandoene som er tilgjengelige på programmeringsspråket Visual Basic for Applications (VBA). Hvis du bestemmer deg for at du trenger mer funksjonalitet enn makroer kan gi, kan du enkelt konvertere et frittstående makroobjekt til VBA-kode, og deretter bruke det utvidede funksjonssettet som VBA tilbyr. Husk imidlertid at VBA-koden ikke vil kjøre i en nettleser. VBA-koder som du legger til i en nettdatabase, kjøres bare når databasen er åpen i Access.
Obs!: Du kan ikke konvertere innebygde makroer til VBA-kode.
Slik konverterer du en makro til VBA-kode:
-
Høyreklikk makroobjektet i navigasjonsruten. Deretter klikker du Utformingsvisning.
-
Klikk Konverter makroer til Visual Basic i Verktøy-gruppen på Utforming-fanen.
-
I dialogboksen Konverter makro angir du om du vil at feilhåndteringskoden og kommentarene skal legges til i VBA-modulen. Klikk deretter Konvertere.
Access bekrefter at makroen ble konvertert, og åpner Visual Basic Editor. Dobbeltklikk den konverterte makroen i Prosjekt-ruten for å vise og redigere modulen.










