Hvis du vil illustrere ikke-sammenhengende eller grupperte blokker med informasjon, kan du opprette en SmartArt-grafikk som bruker et oppsett av typen loddrett punkt liste. En loddrett punkt liste viser en grafisk liste med lange overskrifter eller mye topp nivå informasjon eller et hoved punkt som har flere under punkter. Ved å bruke SmartArt-grafikk kan du opprette en loddrett punkt liste og inkludere den i regne arket, e-postmeldingen, presentasjonen eller dokumentet.
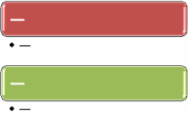
-
Klikk Sett inn -fanen, og klikk deretter SmartArt.
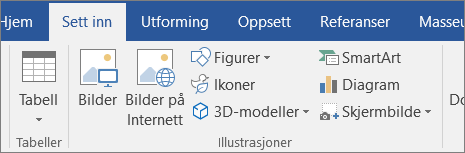
-
Klikk listei galleriet Velg en SmartArt-grafikk , og dobbelt klikk deretter Loddrett punkt liste.
-
Hvis du vil skrive inn tekst i en boks, gjør du ett av følgende:
-
Klikk [Tekst] i tekstruten, og skriv deretter inn teksten.
-
Kopier tekst fra et annet sted eller program, klikk [Tekst] i tekstruten, og lim deretter inn teksten.
Obs!: Klikk kontrollen hvis tekstruten ikke vises.
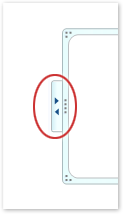
-
Klikk i en boks i SmartArt-grafikken, og skriv deretter inn teksten.
Obs!: Du får best resultat hvis du bruker dette alternativet etter at du har lagt til alle ønskede bokser.
-
Legge til en boks
-
Klikk SmartArt-grafikken du vil legge til en boks i.
-
Klikk den eksisterende boksen som er plassert nærmest der du vil legge til den nye boksen.
-
Klikk utforming -fanen under SmartArt-verktøy, og klikk deretter pilen under Legg til figur.

Hvis kategoriene SmartArt-verktøy eller Utforming ikke vises, kontrollerer du at du har merket SmartArt-grafikken.
-
Gjør ett av følgende:
-
Hvis du vil sette inn en boks på samme nivå som den merkede boksen, men etter den, klikker du Legg til figur etter.
-
Hvis du vil sette inn en boks på samme nivå som den merkede boksen, men før den, klikker du Legg til figur før.
-
Slette en boks
Du sletter en boks ved å klikke kantlinjen på boksen du vil slette, og deretter trykke DEL.
-
Når du skal legge til en boks i den lodd rette punkt listen, eksperimenterer du med å legge til boksen før eller etter den valgte boksen for å få plasseringen du ønsker for den nye boksen. Det er enkelt å fikse vanlige SmartArt-feil.
-
Slik legger du til en figur fra tekstruten:
-
Plasser markøren ved begynnelsen av teksten der du vil legge til en boks.
-
Skriv inn den ønskede teksten i den nye boksen, trykk ENTER, og trykk deretter TAB hvis du vil rykke inn boksen, eller SKIFT+TAB for et negativt innrykk.
-
-
Hvis du vil flytte en boks, klikker du boksen, og deretter drar du den til et nytt sted.
-
Hvis du vil flytte boksen i svært små intervaller, holder du nede CTRL mens du trykker piltastene på tastaturet.
Hvis du raskt vil legge til et utseende med designer kvalitet i SmartArt-grafikken, kan du endre fargene eller bruke en SmartArt-stil (se nedenfor) i den lodd rette punkt listen. Du kan også legge til effekter, som nyanser, myke kanter eller 3D-effekter.
Du kan bruke farge kombinasjoner som er avledet fra temafarger i boksene i SmartArt-grafikken, slik at når temaet endres, vil SmartArt-grafikken også oppdatere fargene.
-
Klikk på SmartArt-grafikken der du vil endre fargen.
-
Klikk utforming -fanen under SmartArt-verktøy, og klikk deretter endre farger.
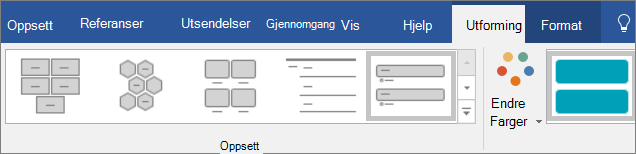
Hvis du ikke ser kategoriene SmartArt-verktøy eller Utforming, må du kontrollere at du har valgt en SmartArt-grafikk.
-
Klikk den fargekombinasjonen du ønsker.
Tips!: Når du plasserer pekeren over et miniatyrbilde, ser du hvordan fargene påvirker SmartArt-grafikken.
Endre linjefargen eller -stilen til kanten på en boks
-
Høyreklikk kanten på boksen du vil endre i SmartArt-grafikken, og klikk deretter Formater figur.
-
Hvis du vil endre fargen, tykkelsen og utseendet til kant linjen for boksen, klikker du disposisjon, og deretter klikker du alternativene du vil bruke.
-
Hvis du vil endre stilen på kant linjen for boksen, klikker du stil, og deretter velger du linje stilen du vil bruke.
Endre bakgrunns fargen for en boks i den lodd rette punkt listen
-
Høyre klikk kant linjen på en boks, klikk Formater figur, og klikk deretter Fyll.
-
Klikk fargen du vil ha.
-
Velg gradering for å angi hvor mye du kan se gjennom bakgrunns fargen. Du kan også variere prosent andelen av gjennomsiktighet fra 0% (helt ugjennomsiktig, standard innstillingen) til 100% (helt gjennomsiktig) fra Utfyllings ruten.
En SmartArt-stil er en kombinasjon av ulike effekter, for eksempel linjestil, skråkant eller 3D, som du kan bruke på boksene i SmartArt-grafikken for å skape et unikt og profesjonelt uttrykk.
-
Klikk SmartArt-grafikken som har SmartArt-stilen du vil endre.
-
Klikk utforming -fanen under SmartArt-verktøy, og klikk deretter SmartArt-stilen du vil bruke.
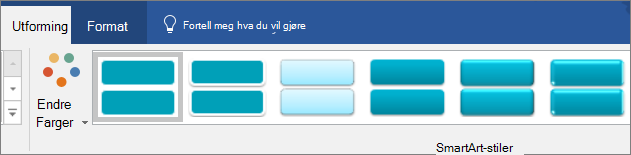
Klikk pilen ved siden av gruppen SmartArt-stiler for stiler som passer best til dokumentet og andre stil alternativer.
Hvis du ikke ser SmartArt-verktøy eller Utforming-fanene, må du kontrollere at du har valgt en SmartArt-grafikk.
-
Når du plasserer pekeren over et miniatyrbilde, ser du hvordan SmartArt-stilen påvirker SmartArt-grafikken.
-
Du kan også tilpasse SmartArt-grafikken ved å flytte bokser, endre størrelse på bokser, legge til fyll eller effekterog legge til et bilde.
Hvis du bruker PowerPoint, kan du animere den lodd rette punkt listen for å fremheve hvert punkt.
-
Klikk den lodd rette punkt listen for SmartArt-grafikk du vil animere.
-
Klikk Animerpå animasjoner -fanen, og klikk deretter en etter en.
Obs!: Hvis du kopierer en loddrett punkt liste som har en animasjon brukt på den, til et annet lysbilde, kopieres også animasjonen.










