Når du vil invitere personer til å delta på et møte eller arrangement i Outlook, sender du vanligvis en møteinnkallelse. Mottakeren kan deretter godta forespørselen, og elementet legges til i hans eller hennes kalender.
Det finnes en alternativ metode som fungerer bredere med Outlook og andre kalenderprogrammer. Et iCalendar-vedlegg (Internet Calendar) eller en kobling til en iCalendar-fil kan legges til i meldingsteksten. Når mottakeren åpner vedlegget eller klikker koblingen, legges hendelsen til i hans eller hennes kalenderprogram.
Obs!: Når du bruker iCalendar-vedlegg og koblinger, mottar du ikke bekreftelser når personer godtar eller avslår, i motsetning til Outlook-møteinvitasjoner.
Trinn 1: Opprette en avtale
Hvis du allerede har opprettet avtalen i kalenderen, går du til neste del, trinn 2: Sende et iCalendar-vedlegg.
-
Klikk Ny avtale i Ny-gruppen på fanen Hjem i Kalender.
-
Skriv inn emne- og stedsinformasjonen i emne- og stedsboksene.
-
Angi start- og sluttidspunkt.
-
Klikk Lagre og lukk under Handlinger på fanen Avtale.
Trinn 2: Sende et iCalendar-vedlegg
-
Klikk avtalen i kalenderen.
-
Klikk pil ned på Videresend-kommandoeniHandlinger-gruppen på fanen Avtale.
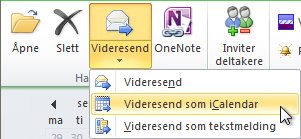
-
Klikk Videresend som iCalendar.
Det vises et nytt meldingsvindu, og en iCalendar er vedlagt.
Trinn 3: Legge til en kobling i meldingsteksten
Koblingen kan være tekst eller et bilde du velger.
Gjør ett av følgende:
Legge til en tekstkobling i meldingsteksten
-
Høyreklikk iCalendar-.ics vedlegget i det åpne avtalevinduet, og klikk deretter Lagre som.
-
Velg en plassering som alle mottakerne har tilgang til.
Du kan for eksempel velge en delt nettverksplassering i en organisasjon. Det vanligste scenarioet er å lagre iCalendar .ics-filen på et nettsted. Husk at når du velger et sted å lagre filen, er det viktig at alle mottakere har tilgang til denne plasseringen.
-
Klikk på Lagre.
-
Klikk i meldingsteksten.
-
Klikk Hyperkobling i Koblinger-gruppen i fanen Sett inn.
-
Skriv inn teksten du vil skal vises som koblingen, i boksen Tekst som skal vises .
-
Skriv inn plasseringen der du lagret iCalendar-.ics-filen, i Adresse-boksen . Hvis du lagret den på et nettsted, skriver du inn nettadressen eller URL-adressen for denne plasseringen.
-
Klikk på OK.
-
Fortsett å fullføre meldingen på vanlig måte, inkludert å legge til mottakere, og klikk deretter Send.
Legge til en bildekobling i meldingsteksten
-
Høyreklikk iCalendar-.ics vedlegget i det åpne avtalevinduet, og klikk deretter Lagre som.
-
Velg en plassering som alle mottakerne har tilgang til.
-
Du kan for eksempel velge en delt nettverksplassering i en organisasjon. Det vanligste scenarioet er å lagre iCalendar .ics-filen på et nettsted. Husk at når du velger et sted å lagre filen, er det viktig at alle mottakere har tilgang til denne plasseringen.
-
Klikk på Lagre.
-
Klikk i meldingsteksten.
-
Klikk Bilde i Illustrasjoner-gruppen på Sett inn-fanen.
-
Klikk bildet du vil sette inn, og klikk deretter Sett inn.
-
Klikk bildet som er satt inn.
-
Klikk Hyperkobling i Koblinger-gruppen i fanen Sett inn.
-
Skriv inn plasseringen der du lagret .ics-filen, i Adresse-boksen . Hvis du lagret den på et nettsted, skriver du inn nettadressen eller URL-adressen for denne plasseringen.
-
Klikk på OK.
-
Fortsett å fullføre meldingen på vanlig måte, inkludert å legge til mottakere, og klikk deretter Send.










