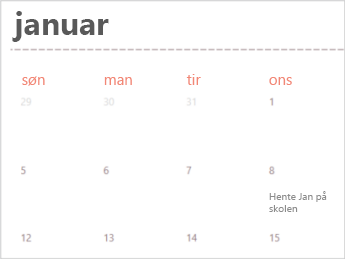Mange kalendermaler er tilgjengelige for bruk i Excel. En mal inneholder et grunnleggende kalenderoppsett som du enkelt kan tilpasse etter dine behov.
Du kan laste ned kalendermaler med nyttige og kreative temaer når du klikker Fil > Ny i Excel .
-
Velg Søk etter maler på nettet, skriv inn kalender, og velg forstørrelsesglasset

-
Klikk på en mal du er interessert i, og klikk deretter Opprett.
- Hvilken versjon av Excel bruker du?
- Nyere versjoner
- Excel for Mac 2011
-
Klikk Nytt fra mal i Fil-menyen.
-
Skriv inn Kalender i søkeboksen Søk i alle maler til høyre.
-
Velg kalendermalen du vil bruke, og klikk Opprett.
Du kan enkelt bruke ditt eget utseende i en kalender. Kalendermaler er formatert ved hjelp av temaer som lar deg bruke skrifter, farger og grafiske formateringseffekter i hele arbeidsboken med bare ett klikk. Velg blant mange innebygde temaer som er tilgjengelige i temagalleriet, under Temaer på Sideoppsett-fanen, eller finn alternativer for å endre bare temaskrifter eller temafarger.
Viktig!: Det finnes formler i alle celler som viser en dato, så vel som i cellene i datoradene som vises tomme. Disse formlene gjør at kalenderen kan oppdateres automatisk. Hvis du endrer dataene i disse cellene manuelt, vil kalenderen ikke lenger kunne oppdateres automatisk.
Tips!: Du kan også søke etter andre kalendermaler på Internett. Nedlastede maler plasseres i en midlertidig mappe på datamaskinen. Du bør vurdere å lagre en mal i en annen plassering umiddelbart, slik at du enkelt kan finne den igjen senere. Hvis du raskt vil finne alle kalendermaler som er tilgjengelige på Office.com eller på datamaskinen, skriver du inn kalender i søkeboksen i Arbeidsbokgalleri i Excel 
Du kan enkelt bruke ditt eget utseende i en kalender. Kalendermaler er formatert ved hjelp av temaer som lar deg bruke skrifter, farger og grafiske formateringseffekter i hele arbeidsboken med bare ett klikk. Velg blant dusinvis av innebygde temaer som er tilgjengelige i temagalleriet på Hjem-fanen, eller finn alternativer for å endre bare temaskrifter eller temafarger.
Viktig!: Det finnes formler i alle celler som viser en dato, så vel som i cellene i datoradene som vises tomme. Disse formlene gjør at kalenderen kan oppdateres automatisk. Hvis du endrer dataene i disse cellene manuelt, vil kalenderen ikke lenger kunne oppdateres automatisk.
Opprette én enkeltsides årlig kalender
Viktig!: Det finnes formler i alle celler, inkludert cellene som vises tomme. Disse formlene gjør at kalenderen kan oppdateres automatisk. Hvis du endrer dataene i cellene manuelt, kan ikke kalenderen oppdateres automatisk.
-
Klikk Nytt fra mal i Fil-menyen.
-
Klikk Tidsbehandling under MALER i venstre navigasjonsrute.
-
Dobbeltklikk kalendermalen Én side .
Excel åpner et nytt ark som er basert på den årlige kalendermalen på én side.
-
Klikk cellen som viser året, og velg ønsket år i popup-listen som vises.
Når du foretar et valg, oppdateres kalenderarket automatisk.
Obs!: Hvis du vil endre de tilgjengelige årene i listen, redigerer du dataene i oppslagslistearket.
-
Lagre arbeidsboken.
Opprette en månedlig kalender med flere ark
Kalenderarbeidsboken med flere ark inneholder tolv måneder i én arbeidsbok, noe som gjør den praktisk for personlig planlegging eller for å referere til datoer for et hvilket som helst år. Du kan legge til din egen egendefinerte tekst i de høyere cellene under hver datocelle.
-
Klikk Nytt fra mal i Fil-menyen.
-
Klikk Tidsbehandling under MALER i venstre navigasjonsrute.
-
Dobbeltklikk kalendermalen med flere sider.
Excel åpner en ny arbeidsbok som er basert på den månedlige kalendermalen for flere ark.
-
Klikk celle K1, og velg kalenderåret du vil bruke, i popup-listen som vises.
Når du foretar et valg, oppdateres kalenderarkene for alle månedene i arbeidsboken automatisk.
Obs!: Hvis du vil endre de tilgjengelige årene i listen, redigerer du dataene i oppslagslistearket.
-
Klikk en høyere celle i kalenderen, for eksempel den første tilgjengelige høyere cellen der du ser Eksempeltekst, og legg til din egen informasjon.
Obs!: Hvis du endrer året for en kalender som inneholder egendefinert informasjon, endres ikke celleplasseringen når datoene endres.
-
Lagre arbeidsboken.
Se også
Det er raskt og lett å opprette en kalender som dette når du er koblet til nettet.
Velg en av kalendermalene våre, og åpne den i et Office for nettet program for å gjøre den til din (noen kalendere er for redigering i Excel for nettet, noen i Word for nettet og andre arbeider i PowerPoint for nettet ).
Tips!: Hvis du allerede er i Excel for nettet, kan du se alle kalendermalene ved å gå til Fil > Ny, og deretter klikker du Mer på Office.com under malbildene.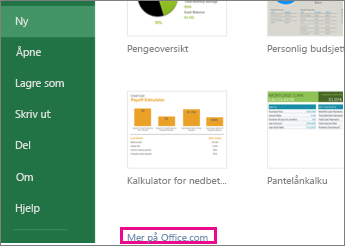
Når du arbeider med kalenderen, ønsker du sikkert å gi den et nytt navn.
Dele kalenderen
Når du er ferdig, kan du skrive den ut eller dele den på nettet. Du kan gjøre dette mens kalenderen fortsatt er åpen i Excel for nettet. Du behøver ikke å lagre den først (det er allerede gjort for deg).
Skrive ut
Du skriver ut kalenderen ved å trykke på CTRL+P, og du klikker på Skriv ut for å se en forhåndsvisning. Klikk på Skriv ut på nytt for å skrive ut regnearket.
Tips!: Hvis du vil skrive ut alle sidene i malen, klikker du på hver arkfane, og skriver dem ut én etter én.
Dele filen
Hvis du vil dele den på nettet, kan du sende en kobling:
-
Klikk Del nær toppen av skjermen.
-
Klikk Få en kobling under Del.
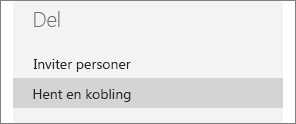
-
Klikk Bare vise under Velg et alternativ.
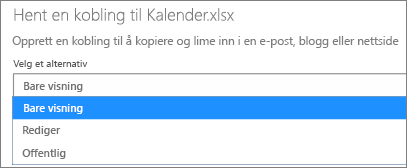
-
Klikk Opprett kobling.
-
Klikk på nettadressen for å merke det, og kopierer og lim den deretter inn i en e-postmelding, en melding eller et innlegg.
Tips!: Hvis du har en blogg eller et nettsted, kan du bygge inn en visning av kalenderen din der.
Se også
Trenger du mer hjelp?
Du kan alltid spørre en ekspert i det tekniske fellesskapet for Excel eller få støtte i Fellesskap.