Planteoppsett-malen inneholder figurer du trenger for å opprette en detaljert utforming av produksjonsanlegg, inkludert bygning, maskiner, lagring og levering og mottak.
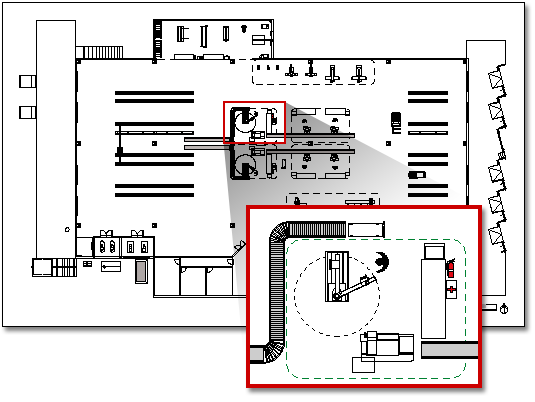
Obs!: Malen for anleggsoppsett er bare tilgjengelig iVisio Professional ogVisio Plan 2. Den er ikke tilgjengelig i Visio Standard.
-
Klikk kategorien Kart og plantegninger i kategorilisten.
-
Klikk Anleggsoppsett, og klikk deretter Opprett.
Denne tegningstypen åpner som standard en skalert tegningsside i liggende retning

-
Opprette eller sette inn en plantegning. Du kan gjøre dette på én av tre måter – opprette en Plantegning i Visio, sette inn en CAD-plantegning eller kopiere og lime inn en eksisterende Visio-plantegning i en ny tegning. Se de etterfølgende fremgangsmåtene for hvordan du gjør dette.
-
Legg til figurer for å representere maskiner, lagring og leverings- og mottaksfasiliteter.
Opprette en plantegning
-
Opprett den grunnleggende ytterveggstrukturen på én av følgende måter.
Bruke romfigurer
-
Dra én av romfigurene fra Vegger, Skall og Struktur til tegningssiden.
-
Endre størrelsen på romfiguren ved å dra kontrollhåndtakene og markeringshåndtakene på enkeltvegger.
Bruke veggfigurer
-
Dra ytterveggfigurer fra vegger, skall og struktur til tegningssiden.
-
Endre størrelsen på vegger ved å dra et endepunkt.
-
Dra et endepunkt på én vegg til en annen vegg.
Endepunktene blir røde når veggene limes. Skjæringspunkt mellom to vegger fjernes automatisk.
Obs!: Du må velge Lim til figurgeometri i dialogboksen Fest og lim for at vegger skal samles ordentlig.
-
-
Opprette innerveggstrukturen.
-
Dra veggfigurer bort på tegningssiden, og plasser dem inne i den ytre strukturen.
-
Endre størrelsen på vegger ved å dra et endepunkt.
-
Dra et endepunkt på én vegg til en annen vegg.
Endepunktene blir røde når veggene limes. Skjæringspunkt mellom to vegger fjernes automatisk.
Obs!: Du må velge Lim til figurgeometri i dialogboksen Fest og lim for at vegger skal samles ordentlig.
-
-
Legge til andre strukturelle elementer.
-
Dra strukturelle figurer fra vegger, skall og struktur, for eksempel kolonner, til tegningssiden.
-
Dra bygningskjernefigurer fra Sjablongen Bygningskjerne , for eksempel trapper, til tegningssiden.
-
Dra dør- og vindusfigurer oppå veggene fra vegger, skall og struktur.
Dører og vinduer roterer for å justeres etter veggen og limes til veggen. De får også tykkelsen til veggen og flyttes med vegger når du omplasserer dem.
-
Etter at du har satt sammen bygningsskallet og veggstrukturen, kan du legge til elektriske symboler og dimensjonslinjer.
Legge til elektriske symboler
Dra veggbrytere, stikkontakter og andre veggarmaturer til veggfigurer fra Elektrisk og telekom. Slipp museknappen når en rød firkant

Du kan også dra figurer for takinstallasjoner, som for eksempel Takvifte, til tegningssiden.
Legge til dimensjonslinjer i vegger
-
Høyreklikk en vegg, og klikk Legg til dimensjon.
-
Omplasser dimensjonslinjer og dimensjonstekst ved å dra et kontrollhåndtak.
Obs!: Hvis du vil se et tips om et kontrollhåndtak for en merket figur, holder du pekeren over håndtaket.
-
Hvis du legger til en dimensjon på en vegg, kan du endre størrelsen på veggen ved å velge dimensjonsfiguren, skrive inn dimensjonen du vil bruke, og deretter klikke bort fra dimensjonsfiguren.
-
-
Sette inn en CAD-plantegning
-
Klikk på CAD-tegning på Sett inn-menyen.
-
Velg AutoCAD-tegning (*.dwg, *.dxf) under Filtype. Finn CAD-filen, og klikk Åpne.
-
Klikk OK for å godta størrelsen på og plasseringen av CAD-tegningen.
Når du har satt inn tegningen, kan du endre størrelsen på den, endre skala eller flytte den. Du kan også låse Visio- lag som inneholder CAD-tegningen.
Kopiere og lime inn en eksisterende Visio-plantegning i en ny tegning
-
Åpner en eksisterende Visio-tegning.
-
Klikk på Utskriftsformat på Fil-menyen, og klikk deretter på Skaler-fanen. Noter deg skaleringsinnstillingen i den eksisterende tegningen, og deretter angir du skaleringen for den nye tegningen slik at den samsvarer.
-
Velg figurene du vil bruke fra den eksisterende tegningen for den nye tegningen, og deretter klikker du på Kopier på Hjem-fanen.
-
Bytt til den nye tegningen, og klikk deretter på Lim inn på Redigere-menyen.
Tips!: Du kan låse de eksisterende lagene av en tegning, slik at du ikke endrer dem ved et uhell når du oppretter en ny plan øverst.










