I Publisher kan du opprette hyperkoblinger til filer, nettsider, e-postadresser, andre sider i en nettpublikasjon og bestemte plasseringer på nettsider (noen ganger kalt bokmerker) ved hjelp av Hyperkobling-knappen på Sett inn-fanen.
Opprette en hyperkobling til en plassering på nettet
-
Merk teksten eller bildet som skal vises som en hyperkobling.
-
Klikk Hyperkobling på Sett inn-fanen.

Du kan også høyreklikke teksten eller bildet og deretter klikke Hyperkobling på hurtigmenyen.
-
Skriv eller lim inn koblingen i adresseboksen i boksen Sett inn hyperkobling.
Obs!:
-
Hvis du ikke ser Adresse-boksen, må du kontrollere at Eksisterende fil eller nettside er valgt under Koble til.
-
Hvis du ikke vet adressen for hyperkoblingen, klikker du Søk på nettet

-
Tips!: Hvis du vil følge en hyperkobling fra en nettpublikasjon før du publiserer den på nettet, holder du nede CTRL mens du klikker den koblede teksten eller bildet.
Opprette en hyperkobling til en fil på datamaskinen
Du kan legge til en hyperkobling til en fil på datamaskinen, eller til en ny fil som du vil opprette på datamaskinen.
-
Merk teksten eller bildet som skal vises som en hyperkobling.
-
Klikk Hyperkobling på Sett inn-fanen.

-
Gjør ett av følgende under Koble til:
-
Hvis du vil koble til en eksisterende fil, klikker du eksisterende fil eller nettside under Koble til,og deretter går du til filen fra listen Søk i eller gjeldende mappe.

-
Hvis du vil opprette en ny, tom fil og koble til den, klikker du Opprett nytt dokument under Kobling til,skriver inn et navn for den nye filen og bruker plasseringen som vises under Fullstendig bane, eller blar til en annen plassering for lagring ved å klikke Endre. Du kan også velge om du vil redigere det nye dokumentet senere eller åpne og redigere det nye dokumentet nå.
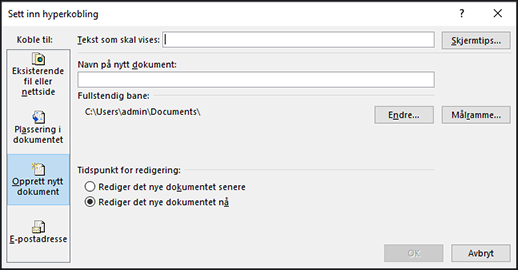
-
Tips!: Hvis du vil følge en hyperkobling, holder du nede CTRL mens du klikker den koblede teksten eller bildet.
Opprette en hyperkobling til en ny e-postmelding
-
Merk teksten eller bildet som skal vises som en hyperkobling.
-
Klikk Hyperkobling

Du kan også høyreklikke teksten eller bildet og deretter klikke Hyperkobling på hurtigmenyen.
-
Klikk E-postadresse under Koble til.
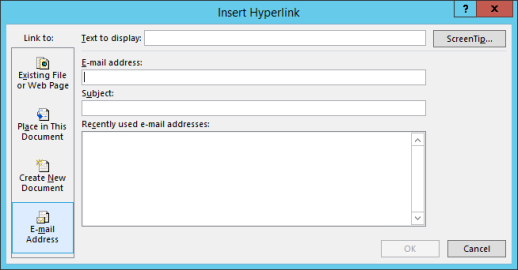
-
Skriv enten inn den ønskede e-postadressen i boksen E-postadresse, eller velg en adresse fra listen Nylig brukte e-postadresser.
-
Skriv inn emnet for meldingen, i Emne-boksen.
Obs!: Noen nettlesere og e-postprogrammer gjenkjenner kanskje ikke emnelinjen.
Tips!: Hvis du vil følge en hyperkobling fra en nettpublikasjon før du publiserer den på nettet, holder du nede CTRL mens du klikker den koblede teksten eller bildet.
Opprette en hyperkobling til en annen side i publikasjonen
-
Merk teksten eller bildet som skal vises som en hyperkobling.
-
Klikk Hyperkobling

Du kan også høyreklikke teksten eller bildet og deretter klikke Hyperkobling på hurtigmenyen.
-
Klikk Plassering i dokumentet under Koble til.
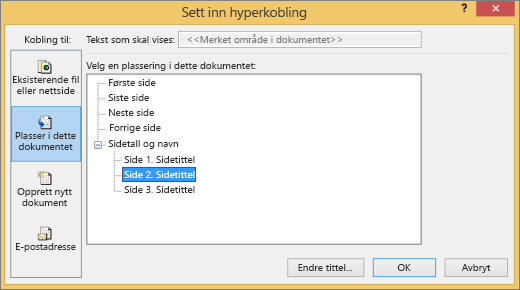
-
Velg siden du vil bruke.
Tips!: Hvis du vil følge en hyperkobling fra en nettpublikasjon før du publiserer den på nettet, holder du nede CTRL mens du klikker den koblede teksten eller bildet.










