En mal er et forhåndsutformet oppsett som du kan bruke på en ny side for å oppnå konsekvens og spare tid. OneNote leveres med flere innebygde maler, inkludert dekorative sidebakgrunner og gjøremålslister. Du kan lage din egen mal eller tilpasse en eksisterende mal.
Du kan bruke OneNote-maler som de er, endre dem slik du vil eller opprette dine egne.
Opprette en ny sidemal
-
Velg Legg til side i listen over sider til høyre på skjermen.
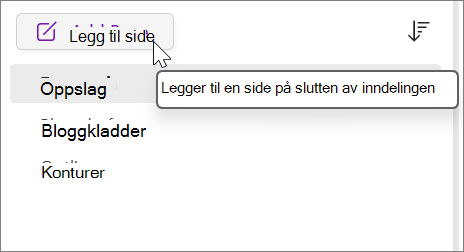
-
Velg Visning > Papirstørrelse.
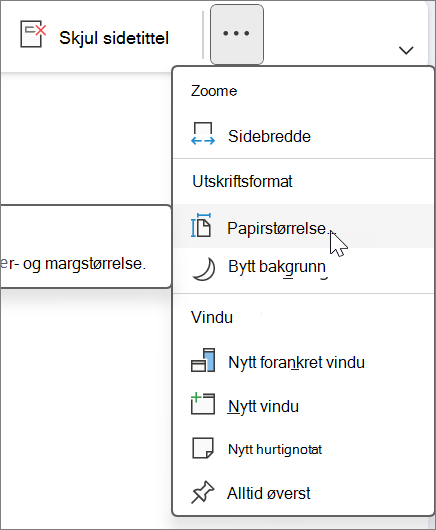
-
Angi papirstørrelse og utskriftsmarger i oppgaveruten Papirstørrelse.
-
Legg til innhold du vil skal vises i malen.
Alle nye sider du oppretter ved hjelp av denne malen, har denne informasjonen.
-
Når du er ferdig, klikker du Lagre gjeldende side som en mal nederst i oppgaveruten Papirstørrelse.
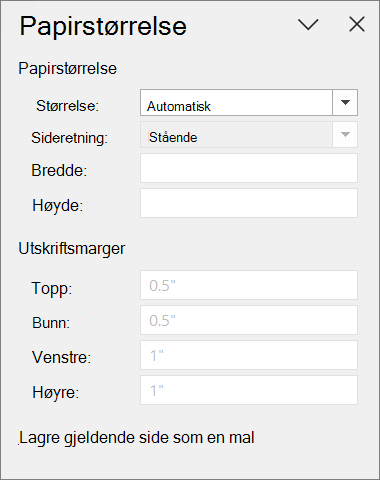
-
Gi malen et navn i dialogboksen Lagre som mal , og velg Lagre.
Obs!: Når du bruker en mal på en side, kan du velge mal fra listen Mine maler i oppgaveruten Maler.
Tilpasse en sidemal
-
Velg Sett inn > Sidemaler > Sidemaler.
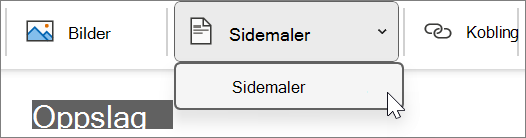
-
Velg de små pilene ved siden av kategorinavnene i oppgaveruten Maler for å utvide dem.
-
Velg navnet på malen du vil tilpasse.
Malen brukes for en ny, tom side.
-
Velg Visning > Papirstørrelse på båndet.
-
Angi papirstørrelse og utskriftsmarger i oppgaveruten Papirstørrelse.
-
Rediger eller slett innholdet på den gjeldende siden, og klikk Lagre gjeldende side som en mal nederst i oppgaveruten Papirstørrelse.
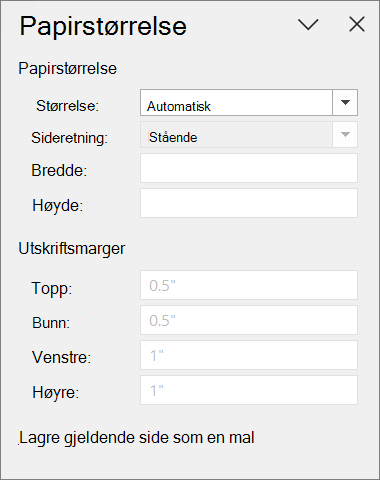
-
Gi malen et navn i dialogboksen Lagre som mal , og velg Lagre.
Obs!: Når du bruker en mal på en side, kan du velge den tilpassede malen fra listen Mine maler i oppgaveruten Maler.
Anbefalte fremgangsmåter for å opprette sidemaler
-
Aktiver hjelpelinjer (Vis > Hjelpelinjer) slik at det blir enklere å justere tekstbokser, bilder og annet innhold i malen. Deaktiver hjelpelinjene før du lagrer arbeidet hvis du ikke vil at de skal være en del av malen.
-
Bruk avsnittsstiler (Hjem > Stiler) for å formatere tekst og overskrifter for å holde stiler konsekvente.
-
Ikke bruk et bilde som bakgrunn med mindre det er viktig for malens utforming. Bakgrunnsbilder påvirker filstørrelsen og kan føre til at tekst oppå bildet konverteres til et bilde hvis du sender siden med e-post. Vurder å plassere bilder øverst, nederst eller på sidene i stedet for bak tekst.
-
Pass på at plassholdertekst er tydelig og lett å identifisere, slik at andre som bruker malen, kan se hvilken informasjon hver plassholder skal inneholde. For eksempel kan en tekstboks som skal inneholde et firmanavn, kalles «[firmanavn]».
-
Pass på at tabeller og bilder er tydelig plassert og at overskriftene holdes adskilt fra teksten som skal legges inn senere. Tekstbokser utvider seg når de fylles med innhold, og en side kan raskt bli uoversiktlig.
-
Velg en skriftfarge som vil være synlig uten bakgrunnsfargen i tilfelle malen skrives ut.
-
Plasser tekst og objekter innenfor utskriftsmargene på siden.










