Opprette eller tilpasse en innholdstype for område
Innholdstyper for nettsted bidrar til å gjøre det enkelt å oppnå konsekvens på tvers av et nettsted. Som nettstedseier kan du opprette eller tilpasse en innholdstype med egenskapene du ønsker, for eksempel en bestemt mal, bestemte metadata og så videre. Når en bruker for eksempel velger et element fra menyen Nytt element eller Nytt dokument, kan du sikre at tilpasset innhold brukes.
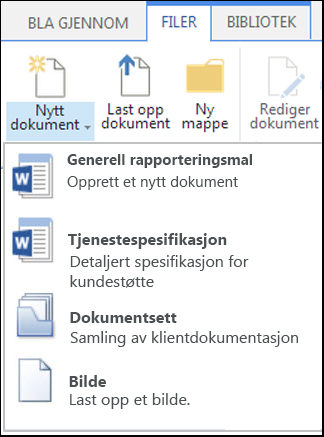
Hvis du vil ha mer informasjon om innholdstyper, kan du se Innføring i innholdstyper og innholdstypepublisering.
Viktig!: Hvis du vil opprette innholdstyper for et nettsted, må du ha Full kontroll for nettstedet. Hvis du vil opprette innholdstyper for nettsted for det øverste nivået i en nettstedssamling, må du være administrator for områdesamlingen.
Følg denne fremgangsmåten for å opprette en nettstedsinnholdstype som personer kan bruke overalt på et nettsted:
Opprette en innholdstype
-
Gå til nettstedet der du vil opprette en nettstedsinnholdstype.
-
Velg Innstillinger

-
Velg Innholdstyper for nettstedunder Gallerier for nettdesigner.
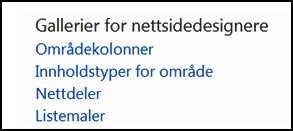
Galleriet viser alle eksisterende innholdstyper for nettsted, gruppert i kategorier. Den du velger, blir den overordnede gruppen for den nye innholdstypen.
-
Velg gruppen du vil bruke, i boksen Vis gruppe, og velg deretter Opprett.
-
Angi et navn og en beskrivelse for den nye innholdstypen på siden Nytt nettstedsinnhold.
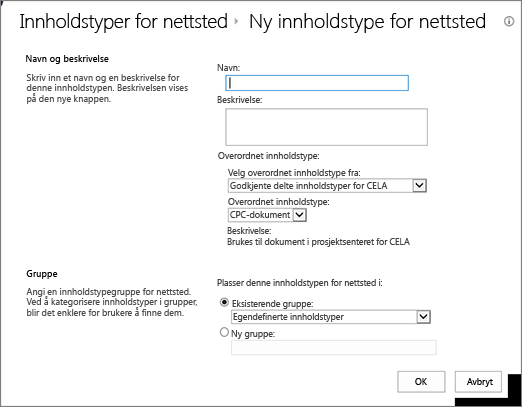
-
Velg navnet på den overordnede gruppen under Overordnet innholdstype, og velg deretter overordnet innholdstype.
-
Bestem deg for om du vil plassere den nye innholdstypen i en eksisterende gruppe, eller om du vil opprette en ny gruppe, under Gruppe.
-
Velg OK.
Når SharePoint oppretter den nye innholdstypen, åpnes siden Innholdstype for nettsted for den, der du kan tilpasse den ytterligere.
-
Gå til hjemmesiden for nettstedet som inneholder innholdstypen du vil gi nytt navn.
-
Velg Innstillinger

-
Velg Innholdstyper for nettsted i gruppen Gallerier for nettdesigner.
-
Velg navnet på innholdstypen du vil endre, på siden Innholdstyper for nettsted.
-
Velg Navn, beskrivelse og gruppe underInnstillinger på siden Informasjon om innholdstype for nettsted.
-
Endre navnet på innholdstypen i navnetekstboksen under Navn og beskrivelse.
-
Når du er ferdig, velger du OK.
Hvis du vil sikre at dokumenter har konsekvent innhold på tvers av et nettsted og dets sekundære områder, kan du knytte en Word-, Excel- eller PowerPoint-mal til en nettstedsinnholdstype.
Du vil for eksempel at ansatte skal bruke en standard Excel-mal når de oppretter en ukentlig timeliste. Hvis du knytter malen til en timeregistreringsinnholdstype, blir den riktige malen automatisk lastet inn i regnearket hver gang noen bruker innholdstypen timeregistrering.
Du kan gjøre det enda enklere for brukere ved å legge til innholdstypen for timeregistrering i et bibliotek. Deretter kan brukere åpne riktig timeregistrering bare ved å velge Timeregistrering på Nye dokumenter-menyen. Hvis du vil lære hvordan du gjør dette, kan du se Legge til en innholdstype i en liste eller et bibliotek.
Hvis du vil knytte en mal til en nettstedsinnholdstype, følger du disse trinnene.
-
Gå til nettstedet du vil knytte en mal til en nettstedsinnholdstype for.
-
Velg Innstillinger-knappen

-
Velg Innholdstyper for nettstedunder Gallerier for nettdesigner.
-
Velg navnet på innholdstypen du vil endre, ved å knytte til en Word-, Excel- eller PowerPoint-mal.
-
Velg Avanserteinnstillinger under Innstillinger.
-
Angi plasseringen til malen:
-
Hvis malen er lagret på nettstedet, velger du Angi URL-adressen til en eksisterende dokumentmal, og deretter skriver du inn URL-adressen til malen du vil bruke.
-
Hvis dokumentmalen er lagret på den lokale datamaskinen, velger du Last opp en ny dokumentmal,og velger deretter Bla gjennom. Finn filen du vil bruke, i dialogboksen Velg fil, velg den, og velg deretter Åpne.
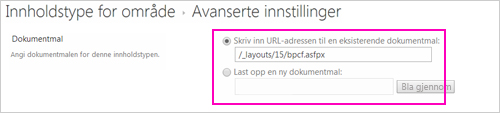
-
-
Velg Ja under Oppdater alle innholdstyper som arver fra denne typen?hvis du vil oppdatere alle innholdstyper som arver fra denne innholdstypen, med dokumentmalen.
-
Velg OK.
Kolonnene for en innholdstype representerer metadata. Hvis du vil legge til et metadataelement, legger du til en ny kolonne.
Organisasjonen ønsker kanskje å spore et bestemt sett med metadata for alle kjøpsordrene, for eksempel kontonummer, prosjektnummer og prosjektleder. Hvis du legger til kolonner for denne informasjonen i kjøpsordreinnholdstypen, ber SharePoint-brukerne om å oppgi informasjonen når de lagrer arbeidet. Hvis du i tillegg legger til innholdstypen i en liste eller et bibliotek, kan du definere en visning for å vise kolonnene.
Obs!: Hvis du vil legge til en kolonne i en innholdstype, må du først velge innholdstype. Hvis du ikke kan velge innholdstypene som vises, arver nettstedet innholdstypene fra et overordnet nettsted. Hvis du vil legge til en kolonne i innholdstypen, må du endre den på det overordnede nettstedet.
-
Gå til nettstedet der du vil legge til en kolonne i en nettstedsinnholdstype.
-
Velg Innstillinger

-
Velg Innholdstyper for nettstedunder Gallerier for nettdesigner.
-
Velg navnet på innholdstypen du vil legge til en kolonne i.
-
Velg Leggtil fra eksisterende nettstedskolonner under Kolonner.
-
Velg den overordnede gruppen for kolonnen under Velg kolonnerfra under Velg kolonner fra.
-
Velg navnet påkolonnen du vil bruke, under Tilgjengelige kolonner, og velg deretter Legg til.
-
Under Oppdater innholdstyper for liste og nettsted bestemmer du om du vil oppdatere alle innholdstyper som arver fra denne innholdstypen for nettsted, ved å velge Ja eller Nei.
Dokumentinformasjonspanelet er tilgjengelig for Word, Excel og PowerPoint i Microsoft Office 2010 og nyere versjoner. Dokumentinformasjonspanelet viser et InfoPath-skjema i disse dokumentene der du kan angi metadatainformasjon i panelet.
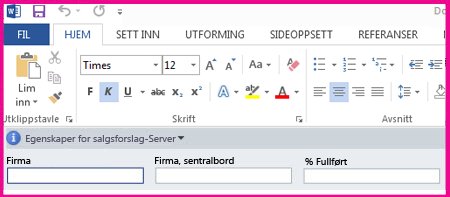
Anta for eksempel at du vil sikre at selgere angir firmanavn og telefonnummer for hvert salgsforslag. Du kan opprette en innholdstype for forslag og inkludere firmanavn og telefonnummer i dokumentinformasjonspanelet. Når de åpner et forslagsdokument, angir eller oppdaterer brukerne det nødvendige navnet og telefonnummeret. Når de lagrer dokumentet, oppdaterer SharePoint automatisk metadataene som er lagret som kolonner i dokumentbiblioteket.
Hvis du vil ha mer informasjon om innholdstyper og metadata, kan du se Legge til metadatakolonner i en innholdstype.
Følg denne fremgangsmåten hvis du vil konfigurere et dokumentinformasjonspanel for en dokumentinnholdstype.
-
Gå til nettstedet du vil endre en nettstedsinnholdstype for.
-
Velg Innstillinger

-
Velg Innholdstyper for nettstedunder Gallerier for nettdesigner.
-
Velg navnet på innholdstypen for området du vil endre.
Obs!: Hvis navnene på innholdstypene som vises, ikke er hyperkoblinger, arver dette nettstedet nettstedsinnholdstypene fra et annet (overordnet) nettsted. Hvis du vil oppdatere innholdstypen for området, går du til det overordnede nettstedet.
-
Velg innstillingerfor Dokumentinformasjonspanel under Innstillinger.
-
Gjør ett av følgende under Mal for dokumentinformasjonspanelet:
-
Hvis du vil bruke en standardmal som viser metadata (kolonner) som du har definert for innholdstypen, velger du Bruk standardmalen for Microsoft Office-programmer.
-
Hvis du vil bruke en eksisterende egendefinert mal, velger du Bruk eksisterende egendefinert mal (NETTADRESSE, UNC eller URN),og deretter angir du banen til plasseringen av malen.
-
Hvis du vil laste opp en eksisterende egendefinert mal (XSN), velger du Last opp en eksisterende egendefinert mal (XSN)som du vil bruke, og velg Bla gjennom for å finne malen du vil bruke.
-
Hvis du vil opprette et egendefinert panel i InfoPath, velger du Opprett en ny egendefinert mal.
Obs!: Hvis du velger dette alternativet, starter InfoPath og viser standardmalen som du kan tilpasse for å opprette et egendefinert panel.
-
-
Angi om du vil at dokumenter av denne innholdstypen skal vise informasjonspanelet automatisk, under Vis alltid.
-
Velg OK.










