En cellereferanse refererer til en celle eller et celleområde i et regneark og kan brukes i en formel slik at Microsoft Office Excel kan finne verdier eller data du vil at formelen skal beregne.
I én eller flere formler kan du bruke en cellereferanse til å referere til:
-
Data fra én eller flere sammenhengende celler i regnearket
-
Data som befinner seg i ulike områder i et regneark
-
Data i celler i andre regneark i samme arbeidsbok
Eksempel:
|
Denne formelen: |
Refererer til: |
Og returnerer: |
|---|---|---|
|
=C2 |
Celle C2 |
Verdien i celle C2. |
|
=A1:F4 |
Cellene A1 til F4 |
Verdiene i alle celler, men du må trykke CTRL+SKIFT+ENTER etter at du har skrevet inn formelen. |
|
=Aktiva-ansvar |
Cellene Aktiva og Passiva |
Verdien i cellen Passiva trukket fra verdien i cellen Aktiva. |
|
{=Uke1+Uke2} |
Celleområdene Uke1 og Uke2 |
Summen av verdiene i celleområdene Uke1 og Uke2 som en matriseformel. |
|
=Ark2!B2 |
Celle B2 i Ark2 |
Verdien i celle B2 i Ark2. |
-
Klikk i cellen der du vil sette inn formelen.
-
I formellinje

-
Gjør ett av følgende:
-
Referer én eller flere celler Hvis du vil opprette en referanse, merker du en celle eller et celleområde i samme regneark.
Du kan dra kanten av celleutvalget for å flytte utvalget, eller dra kanthjørnet for å utvide utvalget.
-
Referer et definert navn Gjør ett av følgende for å opprette en referanse til et definert navn:
-
Skriv inn navnet.
-
Trykk F3, merk navnet i boksen Lim inn navn, og klikk deretter OK.
Obs!: Hvis det ikke er noen rette hjørner på en fargekodet kantlinje, er referansen til et navngitt område.
-
-
-
Gjør ett av følgende:
-
Hvis du oppretter en referanse i en enkeltcelle, trykker du ENTER.
-
Hvis du oppretter en referanse i en matriseformel, trykker du CTRL+SKIFT+ENTER.
Referansen kan være en enkeltcelle eller et celleområde, og matriseformelen kan være en som beregner enkeltresultater eller flere resultater.
Obs!: Hvis du har en gjeldende versjon av Microsoft 365, kan du ganske enkelt skrive inn formelen i cellen oppe til venstre i utdataområdet og trykke på ENTER for å bekrefte formelen som en dynamisk matriseformel. Ellers formelen må angis som en matriseformel eldre ved først å velge utdataområdet, skrevet inn formelen i topp-venstre-cellen i utdataområdet og deretter trykke CTRL+SKIFT+ENTER å bekrefte den. Excel setter inn klammeparenteser i begynnelsen og slutten av formelen for deg. Hvis du vil ha mer informasjon om matriseformler, kan du se retningslinjer og eksempler på matriseformler.
-
Du kan referere til celler i andre regneark i samme arbeidsbok ved å bruke regnearknavnet, etterfulgt av et utropstegn (!), som prefiks i cellereferansen. I eksemplet nedenfor beregner regnearkfunksjonen GJENNOMSNITT gjennomsnittsverdien for området B1:B10 i regnearket Markedsføring i samme arbeidsbok.
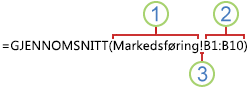
1. Refererer til regnearket Markedsføring
2. Refererer til celleområdet fra og med B1 til og med B10
3. Skiller regnearkreferansen fra celleområdereferansen
-
Klikk i cellen der du vil sette inn formelen.
-
På formellinje

-
Klikk arkfanen for regnearket du vil referere til.
-
Merk cellen eller celleområdet du vil referere til.
Obs!: Hvis navnet på det andre regnearket inneholder ikke-alfabetiske tegn, må du skrive inn navnet (eller banen) i enkle anførselstegn (').
Du kan også kopiere og lime inn en cellereferanse og deretter bruke kommandoen Koble celler til å opprette en cellereferanse. Du kan bruke denne kommandoen i følgende situasjoner:
-
Når du vil ha en enkel måte å vise viktig informasjon på i en mer fremtredende posisjon. Tenk deg at du har en arbeidsbok som inneholder mange regneark, og at det i hvert regneark er en celle som viser sammendragsinformasjon om de andre cellene i dette regnearket. Hvis du vil gjøre disse sammendragscellene mer fremtredende, kan du opprette en cellereferanse til dem i det første regnearket i arbeidsboken, slik at du kan se sammendragsinformasjon om hele arbeidsboken i det første regnearket.
-
Når du vil gjøre det enklere å opprette cellereferanser mellom regneark og arbeidsbøker. Kommandoen Koble celler limer automatisk inn den riktige syntaksen for deg.
-
Klikk i cellen som inneholder dataene du vil koble til.
-
Trykk CTRL+C, eller klikk Kopier i Utklippstavle-gruppen i kategorien Hjem.


-
Trykk CTRL+V, eller klikk Lim inn i Utklippstavle-gruppen i kategorien Hjem.

Alternativer for innliming

-
Klikk Alternativer for innliming-knappen, og klikk deretter Lim inn kobling

-
Dobbeltklikk cellen som inneholder formelen du vil endre. Excel merker hver celle eller hvert celleområde som refereres av formelen, med forskjellig farge.
-
Gjør ett av følgende:
-
Hvis du vil flytte en celle- eller områdereferanse til en annen celle eller et annet celleområde, drar du den fargekodede kantlinjen til cellen eller celleområdet til den nye cellen eller det nye celleområdet.
-
Du kan inkludere flere eller færre celler i en referanse ved å dra i et hjørne av kantlinjen.
-
Merk referansen i formelen i formellinje

-
Trykk F3, merk navnet i boksen Lim inn navn, og klikk deretter OK.
-
-
Trykk ENTER eller CTRL+SKIFT+ENTER hvis formelen er en matriseformel.
Obs!: Hvis du har en gjeldende versjon av Microsoft 365, kan du ganske enkelt skrive inn formelen i cellen oppe til venstre i utdataområdet og trykke på ENTER for å bekrefte formelen som en dynamisk matriseformel. Ellers formelen må angis som en matriseformel eldre ved først å velge utdataområdet, skrevet inn formelen i topp-venstre-cellen i utdataområdet og deretter trykke CTRL+SKIFT+ENTER å bekrefte den. Excel setter inn klammeparenteser i begynnelsen og slutten av formelen for deg. Hvis du vil ha mer informasjon om matriseformler, kan du se retningslinjer og eksempler på matriseformler.
Hvis du definerte et navn for en cellereferanse etter at du skreve den inn i en formel, vil du kanskje oppdatere de eksisterende cellereferansene til de definerte navnene.
-
Gjør ett av følgende:
-
Merk celleområdet som inneholder formlene der du vil erstatte cellereferansene med definerte navn.
-
Merk en tom enkeltcelle hvis du vil endre referansene til navn i alle formler i regnearket.
-
-
Klikk pilen ved siden av Definer navn i Definerte navn-gruppen i kategorien Formler, og klikk deretter Bruk navn
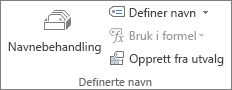
-
Klikk ett eller flere navn i Bruk navn-boksen, og klikk deretter OK.
-
Merk cellen som inneholder formelen.
-
På formellinjen

-
Trykk F4 for å bytte mellom referansetypene.
Hvis du vil ha mer informasjon om de ulike typene cellereferanser, se Oversikt over formler.
-
Klikk i cellen der du vil sette inn formelen.
-
I formellinje

-
Merk en celle eller et celleområde i samme regneark. Du kan dra kanten av celleutvalget for å flytte utvalget, eller dra kanthjørnet for å utvide utvalget.
-
Gjør ett av følgende:
-
Hvis du oppretter en referanse i en enkeltcelle, trykker du ENTER.
-
Hvis du oppretter en referanse i en matriseformel, trykker du CTRL+SKIFT+ENTER.
Referansen kan være en enkeltcelle eller et celleområde, og matriseformelen kan være en som beregner enkeltresultater eller flere resultater.
Obs!: Hvis du har en gjeldende versjon av Microsoft 365, kan du ganske enkelt skrive inn formelen i cellen oppe til venstre i utdataområdet og trykke på ENTER for å bekrefte formelen som en dynamisk matriseformel. Ellers formelen må angis som en matriseformel eldre ved først å velge utdataområdet, skrevet inn formelen i topp-venstre-cellen i utdataområdet og deretter trykke CTRL+SKIFT+ENTER å bekrefte den. Excel setter inn klammeparenteser i begynnelsen og slutten av formelen for deg. Hvis du vil ha mer informasjon om matriseformler, kan du se retningslinjer og eksempler på matriseformler.
-
Du kan referere til celler i andre regneark i samme arbeidsbok ved å bruke regnearknavnet, etterfulgt av et utropstegn (!), som prefiks i cellereferansen. I eksemplet nedenfor beregner regnearkfunksjonen GJENNOMSNITT gjennomsnittsverdien for området B1:B10 i regnearket Markedsføring i samme arbeidsbok.
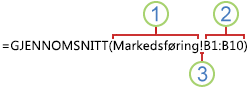
1. Refererer til regnearket Markedsføring
2. Refererer til celleområdet fra og med B1 til og med B10
3. Skiller regnearkreferansen fra celleområdereferansen
-
Klikk i cellen der du vil sette inn formelen.
-
På formellinje

-
Klikk arkfanen for regnearket du vil referere til.
-
Merk cellen eller celleområdet du vil referere til.
Obs!: Hvis navnet på det andre regnearket inneholder ikke-alfabetiske tegn, må du skrive inn navnet (eller banen) i enkle anførselstegn (').
-
Dobbeltklikk cellen som inneholder formelen du vil endre. Excel merker hver celle eller hvert celleområde som refereres av formelen, med forskjellig farge.
-
Gjør ett av følgende:
-
Hvis du vil flytte en celle- eller områdereferanse til en annen celle eller et annet celleområde, drar du den fargekodede kantlinjen til cellen eller celleområdet til den nye cellen eller det nye celleområdet.
-
Du kan inkludere flere eller færre celler i en referanse ved å dra i et hjørne av kantlinjen.
-
Merk referansen i formelen i formellinje

-
-
Trykk ENTER, eller trykk CTRL+SKIFT+ENTER for en matriseformel.
Obs!: Hvis du har en gjeldende versjon av Microsoft 365, kan du ganske enkelt skrive inn formelen i cellen oppe til venstre i utdataområdet og trykke på ENTER for å bekrefte formelen som en dynamisk matriseformel. Ellers formelen må angis som en matriseformel eldre ved først å velge utdataområdet, skrevet inn formelen i topp-venstre-cellen i utdataområdet og deretter trykke CTRL+SKIFT+ENTER å bekrefte den. Excel setter inn klammeparenteser i begynnelsen og slutten av formelen for deg. Hvis du vil ha mer informasjon om matriseformler, kan du se retningslinjer og eksempler på matriseformler.
-
Merk cellen som inneholder formelen.
-
På formellinjen

-
Trykk F4 for å bytte mellom referansetypene.
Hvis du vil ha mer informasjon om de ulike typene cellereferanser, se Oversikt over formler.
Trenger du mer hjelp?
Du kan alltid spørre en ekspert i det tekniske fellesskapet for Excel eller få støtte i Fellesskap.










