I Outlook kan du opprette flere kalendere for å holde orden på møtene og avtalene dine. Du kan for eksempel opprette en kalender for personlige hendelser som du holder atskilt fra arbeidskalenderen. Du kan tilpasse kalenderen slik du ønsker med forskjellige farger, blokker eller visninger.
Når du oppretter en ekstra kalender, ofte kalt en sekundær kalender, kan du legge til hendelser i kalenderen og forvente at disse hendelsene også påvirker tilgjengeligheten din. Når andre viser tilgjengeligheten din ved hjelp av planleggingsassistenten, vises imidlertid ikke de sekundære kalenderhendelsene. Denne virkemåten er laget med hensikt. Bare hendelser i den primære kalenderen påvirker tilgjengeligheten din.
Viktig!: Hvis du oppretter en ny kalender under Exchange-kalenderen, synkroniseres også den nye kalenderen med Exchange-serveren. Hvis du imidlertid oppretter et møte i den nye Exchange-kalenderen, blir ikke svarene til dette møtet registrert.
-
Klikk Kalender nederst i navigasjonsruten.
-
Velg kalender som den nye kalenderen skal lagres under, i navigasjonsruten.
Hvis du har flere kalendere, utvider du gruppen Mine kalendere og velger en kalender. Hvis du ikke ser kalenderen du ønsker, skjuler du kategorilisten.
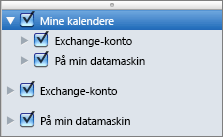
-
Klikk Ny kalender på Ordne-fanen.

-
Skriv inn et navn på den nye kalenderen i navigasjonsruten, og trykk ENTER.
Obs!:
-
Som et alternativ til å ha flere kalendere, kan du bruke kategorier til å organisere hendelser. Kategoriserte hendelser vises i forskjellige farger i kalenderen, og kategorifiltre lar deg vise hendelser bare i kategoriene som du ønsker.
-
Du kan skjule alle hendelser i en kalender ved å fjerne merket for kalendernavnet i navigasjonsruten.
-
Hvis du vil slette en kalender du har opprettet, klikker du kalenderen i navigasjonsruten og trykker CTRL og klikker kalendernavnet, eller høyreklikker det. Deretter klikker du Slett.
-
Relatert informasjon
Dele kalenderen i Outlook for Mac










