Obs!: Vi ønsker å gi deg det nyeste hjelpeinnholdet så raskt som mulig, på ditt eget språk. Denne siden er oversatt gjennom automatisering og kan inneholde grammatiske feil eller unøyaktigheter. Formålet vårt er at innholdet skal være nyttig for deg. Kan du fortelle oss om informasjonen var nyttig for deg nederst på denne siden? Her er den engelske artikkelen for enkel referanse.
Med SharePoint Designer 2010, kan du raskt opprette svært tilpasset grensesnitt til din business datakilder ved hjelp av datavisninger. En datavisning er en direkte, som kan tilpasses visning av en datakilde, og den kan brukes til å vise data eller skrive inn data i en datakilde. Datavisninger kan brukes med en databasespørring, XML-dokument, webtjenester, -skript på serversiden, og SharePoint-lister og biblioteker.
Hvis organisasjonen din lagrer informasjon i databaser, kan du koble til databasen og bruke den som en datakilde som du kan opprette en serie med datavisninger fra på en side, for en instrumentbordaktig opplevelse. Du kan også bruke datavisninger til å vise data fra eksterne data, for eksempel en vær-feed, som skal legges til på området.
Denne artikkelen presenterer datavisninger og hvordan du kan legge dem til på nettstedet med SharePoint Designer 2010.
I denne artikkelen
Hva er en datavisning?
En datavisning er en visning av en datakilde som bruker Microsoft ASP.NET-teknologi direkte, som kan tilpasses. SharePoint Designer 2010 henter data fra en datakilde i form av Extensible Markup Language (XML) og viser disse dataene ved hjelp av Extensible Stylesheet Language Transformations)
Du kan endre en datavisning ved hjelp av SharePoint Designer 2010. En datavisning gir lese- og skrivetilgang til en rekke ulike kilder, inkludert databasespørringer, XML-dokumenter, webtjenester, SharePoint-lister og biblioteker og -skript på serversiden. Du kan også opprette en datavisning som viser data fra flere datakilder.
Når du setter inn en datavisning på siden, kan du også bruke WYSIWYG-verktøyene i SharePoint Designer 2010 å legge til eller fjerne kolonner, filtrere, sortere og gruppefelt og endre skriftformatering og samlet oppsett. Når du formaterer datavisningen ved hjelp av disse WYSIWYG verktøy, SharePoint Designer 2010 setter inn nødvendig Extensible Stylesheet Language (XSL) direkte inn på siden slik at du ikke trenger å vite hvordan du skriver XSL. Hvis du vil skrive XSL direkte, kan du alltid åpne selvfølgelig siden i kodevisning.
Obs!: Hvis du arbeider hovedsakelig med lister og biblioteker som datakilder, kan du bruke datavisninger eller listevisninger å lese og skrive data til disse datakildene. Listevisninger ligner på datavisninger, men de inkluderer til fordelen med full støtte for visningstilpassing av i nettleseren. Lær mer om listevisninger i Se også-delen.
Sette inn en datavisning fra båndet
Hvis du vil opprette en datavisning, må du først opprette eller åpne en side (en ASP.NET-side) i SharePoint Designer 2010. Deretter legger du til datavisningen på siden. Det finnes noen metoder for å opprette datavisningen. Det er den raskeste måten å bruke alternativet datavisning på båndet der du ganske enkelt velge datakilden med ett klikk.
Når du bruker dette alternativet på båndet Hvis du velger en liste eller et bibliotek som datakilde, legges visningen i listen (XLV) på siden. Hvis du velger en datakilde enn en liste eller bibliotek (for eksempel en XML-fil, en databasetilkobling, et skript på serversiden eller en webtjenesten), legges en Data View (DFWP) på siden. Lær mer om forskjellene mellom listevisninger og datavisninger i Se også-delen.
Gjør følgende for å opprette en datavisning ved hjelp av båndet:
-
Åpne området i SharePoint Designer 2010.
-
Klikk Områdesider i navigasjonsruten.
-
Velg områdesiden der du vil legge til datavisningen.
Obs!: Hvis du ikke har en side for datavisning, må du opprette en – en ASXP-side eller en webdel-side. (Se Opprette SharePoint-sider i Se også-delen.
-
Klikk Rediger fil i Rediger-gruppen i kategorien Side.
-
Klikk inne i boksen div eller et skjema som er angitt.
i en webdel-side boksen div-koden ser slik ut: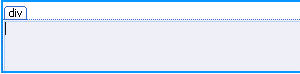
i en ASPX-siden skjema-boksen ser slik ut:
-
Klikk Datavisning i datavisninger og skjemaer-gruppen i kategorien Sett inn. Velg datakilden.
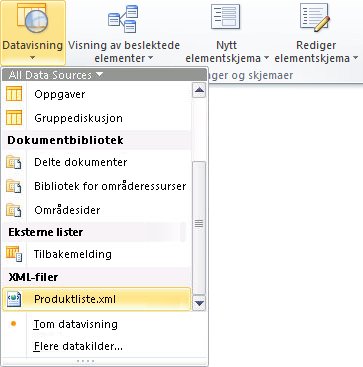
-
Datavisningen opprettes på siden, og vil se omtrent slik ut.
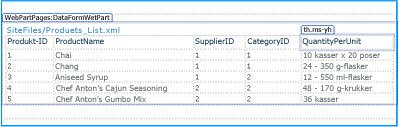
Sette inn en datavisning ved hjelp av Datakildedetaljer-ruten
I tillegg til å bruke Datavisning-alternativet på båndet til å velge en datakilde kan du sette inn en tom datavisning ved hjelp av båndet. Når du setter inn en tom datavisning, velger du datakilden, og deretter angir du hvordan feltene skal legges til på siden ved hjelp av oppgaveruten Datakildedetaljer. Du kan for eksempel legge til feltene som en visning med ett element eller flere elementer.
Når du bruker denne metoden til å opprette en datavisning, kan du velge en rekke datakilder, inkludert XML-filer, databasetilkoblinger, skript på serversiden, RAS-tilkoblinger, og SharePoint-lister og biblioteker). I motsetning til det forrige settet med trinn, må du sette inn en Data View (DFWP) bort på siden uavhengig av datakilden som brukes. Dette betyr, vil du opprette Data View (DFWP), ikke en liste visning (XLV) til en SharePoint-liste eller et bibliotek. Lær mer om forskjellene mellom listevisninger og datavisninger i Se også-delen.
Gjør følgende for å opprette en datavisning ved hjelp av oppgaveruten Datakildedetaljer:
-
Åpne området i SharePoint Designer 2010.
-
Klikk Områdesider i navigasjonsruten.
-
Velg områdesiden der du vil legge til datavisningen.
Obs!: Hvis du ikke har en side for datavisning, må du opprette en – en ASXP-side eller en webdel-side. (Se Opprette SharePoint-sider i Se også-delen.
-
Klikk Rediger fil i Rediger-gruppen i kategorien Side.
-
Klikk inne i boksen div eller et skjema som er angitt.
i en webdel-side boksen div-koden ser slik ut: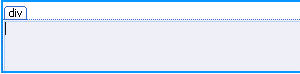
i en ASPX-siden skjema-boksen ser slik ut:
-
Klikk Datavisning i gruppen Datavisninger og -skjemaer i kategorien Sett inn. Velg deretter Tom datavisning.
-
Tom datavisning plassholderen som vises, klikk: Klikk her for å velge en datakilde.

-
Velg datakilden i dialogboksen Velger for datakilder, og klikk OK.
-
Oppgaveruten Datakildedetaljer viser.
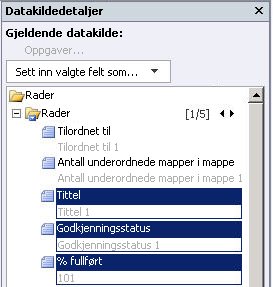
-
Merk feltene du vil vise i datavisningen, i oppgaveruten.
Tips! Hvis du vil merke flere felt samtidig, holder du nede CTRL-tasten mens du klikker dem. -
Klikk Sett inn valgte felt som, og velg deretter ett av følgende alternativer:
-
Visning med ett element for å vise en enkelt post i en datavisning.
-
Visning for flere elementer for å vise flere poster med feltene i kolonner med overskrift for hver kolonne.
-
-
Du kan også dra de merkede feltene fra oppgaveruten og direkte over til den tomme datavisningsplassholderen på siden. (Feltene legges til på siden som en visning med flere elementer, der de fem første feltene vises i tabellen.)
-
Datavisningen opprettes på siden, og vil se omtrent slik ut.
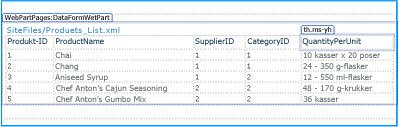
Dra datakilder fra navigasjonsruten
En annen måte å opprette en datavisning er å dra og slippe en datakilde fra navigasjonsruten. Med din ASPX-side eller en webdel-side åpen i SharePoint Designer 2010, klikker stiftikonet 
Hvis du legger til en SharePoint-liste eller et SharePoint-bibliotek, opprettes en listevisning (XLV) på siden, på samme måte som når du bruker Datavisning-alternativet på båndet. Hvis du legger til en annen datakilde, opprettes en datavisning (DFWP).
Foreslåtte trinn videre
Når du oppretter en datavisning, kan du begynne å tilpasse den ved hjelp av datavisning-verktøy i SharePoint Designer 2010. Du kan legge til og fjerne kolonner, filtrere data, bruke betinget formatering, endre det generelle oppsettet og mye mer. Se tilpasse liste og datavisninger i Se også-delen.










