Obs!: Vi ønsker å gi deg det nyeste hjelpeinnholdet så raskt som mulig, på ditt eget språk. Denne siden er oversatt gjennom automatisering og kan inneholde grammatiske feil eller unøyaktigheter. Formålet vårt er at innholdet skal være nyttig for deg. Kan du fortelle oss om informasjonen var nyttig for deg nederst på denne siden? Her er den engelske artikkelen for enkel referanse.
19/9/2012 7:29 AM
Obs!: Denne artikkelen er en del av en samling av innlegg fra fire år få punkt-blogg for sluttbrukere for SharePoint.
Tilbake i juli eksponeres Ben Wilde noen av de kraftige nye funksjonene som kommer til SharePoint-nyhetsfeeden i sin Feed nyhetsfeeden innlegg. I dette innlegget skal vi gå litt dypere og snakke om fullstendig spekter av nyhetsfeeden innlegg funksjoner.
Tekst i et nyhetsfeedinnlegg er kort, bare utgangspunkt. I tillegg til #tags og @mentions Ben snakket om, kan du enkelt legge hyperkoblinger, bilder og videoer partallssider.
Obs!: Det kan hende organisasjonen har tilpasset eller innført begrensninger for noen av funksjonene som er beskrevet i denne artikkelen.
Legge til, og følg koder
Vi vil se gjennom merker og omtaler i dette innlegget, bare for å dekke detaljene.
Legge til en kode på et innlegg er like enkelt som å skrive inn et nummertegn (#) og deretter et nøkkelord. Bare problem er at koder behov for å være ett ord (uten mellomrom tillatt!) så hvis koden du vil ha en kort frase, samle bare ordene sammen, for eksempel:
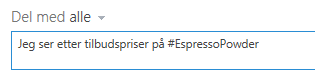
Når du begynner å skrive en kode, vises forslag til tidligere brukte koder, for eksempel:
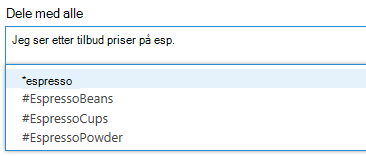
Er det best å bruke koder som andre har allerede brukt fordi på denne måten du dele innlegget med personer som følger koden, selv om de ikke følger deg. Dette skjer fordi merker du følger, legges automatisk til de "fulgt #Tags" angitt i innstillingene for nyhetsfeed. Så akkurat som du deler innlegg med personer som følger koder du bruker, kan du se innlegg som bruker merker du følger:
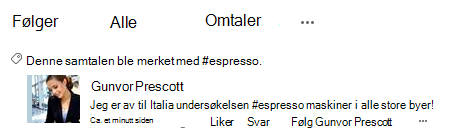
I dette eksemplet vises innlegget fordi du følger merket #espresso selv om du ikke følger Diane Prescott. Som dette viser, kan legge til og følge koder kan være en effektiv måte å tilpasse forbindelsene deg!
Hvis du vil begynne å følge en ny kode som vises i nyhetsfeeden, kan du bare klikker koblingen "Følg":
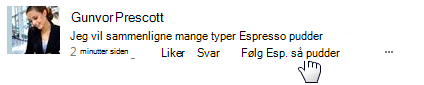
Legge til omtaler
Omtal personer i en nyhetsfeed er innlegg også en effektiv måte for å hjelpe personer tilkoblinger. Bruk av "omtale" har to hovedstol effekter:
-
Andre i organisasjonen se personene du har omtalt, som koblinger, og kan gå til deres områdesider og du kan også følge dem.
-
Personene du omtaler, mottar en oppdatering i nyhetsfeeden. Omtal personer på denne måten er en surefire måte for å oppnå en persons oppmerksomhet!
Bruke omtale i et innlegg er svært lik til å legge til koder. Skriv inn en @-tegnet og begynn å skrive inn navnet på personen du vil omtale. Når du skriver, vil SharePoint Smart antar at du er mest sannsynlig å snakke om personer du følger, og viser dem først:
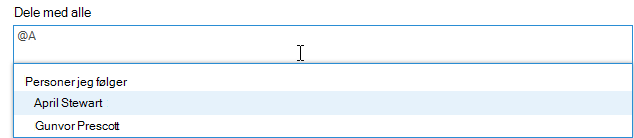
Velg navnet du vil bare fra listen. Hvis tegnene du skriver inn ikke samsvarer med noen du følger, utvides listen til alle i organisasjonen.
Legge til hyperkoblinger
Legge til en hyperkobling i et innlegg er hovedsakelig Kopier og Lim inn operasjon (med mindre du virkelig har lyst til å skrive inn en URL-adresse!). Bare underordnede ruglet er at du vanligvis vil begrave URL-adresse for område under visningstekst akkurat slik at innlegget ser utseendet. Fine er at så snart du limer inn i området URL-adressen, se alternativet for å skrive inn teksten som vises. Hvis "som" visningsalternativet ikke vises, bare klikk et sted i URL-adressen for området, eller trykk Pil venstre for å flytte markøren til URL-adressen for området.
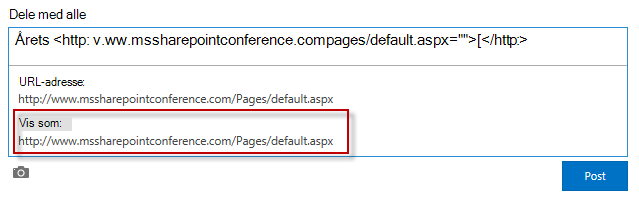
Du kan nå bare Skriv inn "som" visningsfeltet og trykk Enter for å endre URL-adressen for området for å vise tekst og deretter fortsetter du å skrive inn i innlegget.
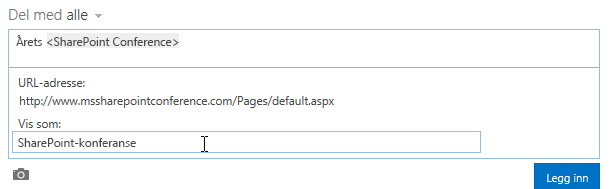
Når lagt inn, vises koblingen som vanlig hyperkobling.
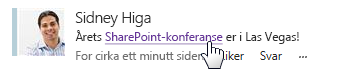
Inkludere koblinger til dokumenter i SharePoint-biblioteker
Disse koblingene er svært lik hyperkoblinger som er beskrevet i forrige del. Den eneste forskjellen er at du må åpne dokumentets boblen for å vise den er URL-adresse. Deretter kan du høyreklikke for å kopiere den for lime dem inn i innlegget.
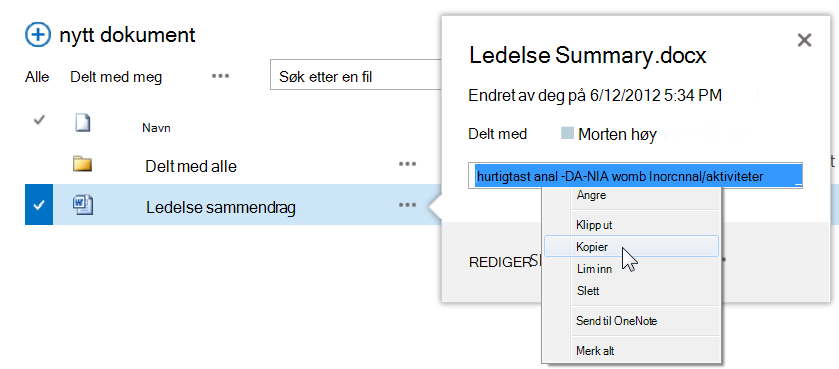
Når du har kopiert dokumentets URL-adressen, kan du lime inn i et nyhetsfeedinnlegg, akkurat som for et nettsted.
Bygge inn en video i et innlegg
Du kan bygge inn en video i et innlegg fra tjenester som YouTube. Personer kan deretter kjøre videoen direkte fra innlegget. Fremgangsmåten for å gjøre dette ligner faktisk svært dem for å opprette koblinger til nettsteder eller dokumenter. Du ganske enkelt kopiere og lime inn URL-adressen til videoen i innlegget, og angi deretter visningstekst for å rydde det (valgfritt). Eksempel:
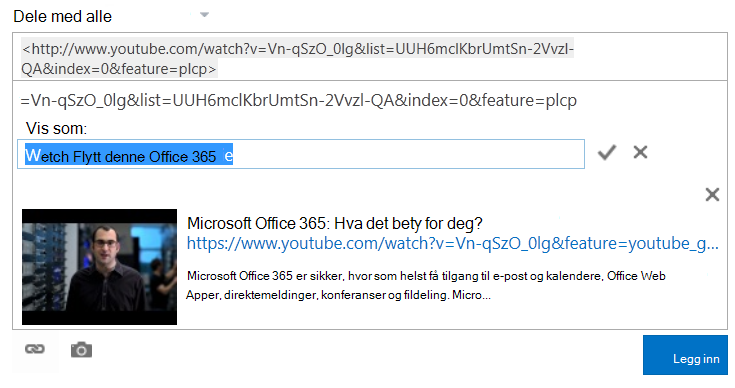
Når du legger inn oppføringen, vises videoen et miniatyrbilde, klar til å spilles av:
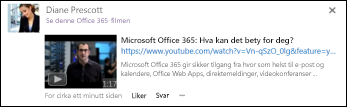
Legge til bilder
Til slutt legger du til et bilde på et innlegg ved å klikke kameraikonet og laste opp bildefilen. Det er så enkle og enkle som du forventer. Og nå du også se ulterior motive for skriving av denne oppføringen: muligheten til å bidra til de kattedyr opus for Internett.
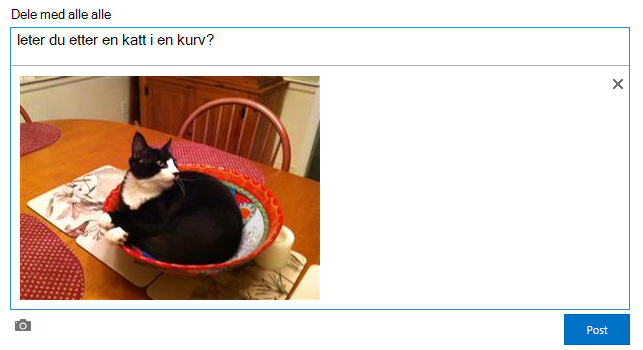
Du kan se, er det rik og varierte funksjoner du kan legge til nyhetsfeedinnleggene dine. Og når du får vant til å følge personer og innhold som interesserer du, og hvordan bruker alle disse elementene fosters fellesskapet tilkoblinger, jo mer vil du se hvordan nyhetsfeeden kan fungere som den viktigste huben til SharePoint-aktivitet.
--Joe Levine, Senior forfatter, SharePoint brukerhjelp
Kommentarer
Svar på "Flott Nyhetsfeedinnlegg"
26/9/2012 7:49 AM
først Takk! Mye vi setter pris.
Andre, vil bli en fin idé å gjøre den ansattes nyhetsfeeden deres startside. Men det kan være nødvendig (eller minst som er vår intensjonen). Med den oppdaterte utformingen av SharePoint-områder i 2013, tilgang til nyhetsfeeden (samt brukerens personlige dokumentbiblioteket) skal være allestedsnærværende, og alltid bare ett klikk unna via en globale navigasjonsfeltet øverst på siden.
Vi er håper at brukere skal gjenkjenne koblingene øverst på siden og anse dem som arbeid "Hubene" der de gjør arbeidet i SharePoint. Disse "huber" inneholder "newsfeed" for ulike oppdateringer og samtaler, " OneDrive ", der de lagre og dele dokumenter, og "områder", hvor de finne nettsteder de følger (og se forslag til andre).
jeg oppdager at det kan være noen avhengigheter på hvordan organisasjoner distribuere sine portaler og om de beholde tilgang til disse huber. Hvis du gjør og du er kanskje å gi best av begge verdens: en tilpasset portal men med tilgang til disse nye, kraftige SharePoint-funksjonene alltid hånden.
Flott Nyhetsfeedinnlegg!
25/9/2012 10:50:00
Joe -
Takk for at flott innlegget. Det vil være interessant å se hvis enhver kunde går om hvordan du gjør en ansatt nyhetsfeed 'startsiden"i stedet for de firmaets portalen. Hvilke bedre måte å startdag enn at viktige innholdet rett foran du? :)
Hvilke utfordringer ville denne Presenter? Hvordan kan vi, som IT-teknikere hjelpe våre bedriftslederne løse kulturelle hindringer for dette? Tilgangsnivået innsats er nødvendig for brukertilvenning og opplæring? Det er mange elementer å tenke på!
Takk!
Svar på "Legge til et skjermbilde"
24/9/2012 8:34 AM
Nei. Måten du har beskrevet å legge til et skjermbilde tatt (opprette, lagre, laste opp) er den eneste metoden nå for å legge den til et nyhetsfeedinnlegg. Snill idé om.
Legge til skjermbilde
24/9/2012 4:24 AM
er det en enkel måte å legge til et skjermbilde? Det virker som i må opprette til skjermbildet, lagrer du den, og deretter laste den opp. Det vil være fint hvis i kan bare kopiere og lime inn, men dette ikke fungerer. Finnes det en innstilling et sted som i kan justere for å aktivere disse funksjonene?










