«Denne arbeidsboken har en Power Pivot datamodell opprettet ved hjelp av en tidligere versjon av Power Pivot tillegget. Du må oppgradere denne datamodellen med Power Pivot i Microsoft Excel 2013 «.
Ser du kjent ut? Det betyr at du har åpnet en Excel 2010-arbeidsbok i Excel 2013 eller nyere, og at arbeidsboken inneholder en innebygd Power Pivot datamodell bygget ved hjelp av en tidligere versjon av Power Pivot tillegget. Det kan hende du ser denne meldingen når du prøver å sette inn et Power View-ark i en Excel 2010-arbeidsbok.
I Excel 2013 eller Excel 2016 er datamodellen en integrert del av arbeidsboken. Denne meldingen gir deg beskjed om at den innebygde Power Pivot datamodellen må oppgraderes før du kan dele opp, drille og filtrere dataene i Excel 2013 eller Excel 2016.
-
Før du oppgraderer, må du se etter problemer som er kjent for å forårsake problemer under oppgraderingen.
-
Lagre en kopi av filen nå i tilfelle du trenger den forrige versjonen senere. Etter oppgraderingen vil arbeidsboken bare fungere i Excel 2013 eller nyere. Mer om: hva som er annerledes i en oppgradert modell.
-
Klikk Power Pivot > Behandle for å starte oppgraderingen.

-
Bekreft oppgraderingsvarselet.
Meldingen «Denne arbeidsboken har en Power Pivot datamodell opprettet ved hjelp av en tidligere versjon av Power Pivot tillegget. Du må oppgradere denne datamodellen med Power Pivot i Microsoft Excel 2013 ».
Klikk OK for å lukke meldingen.
-
Oppgrader datamodellen. Etter oppgraderingen kan du ikke lenger arbeide med arbeidsboken i den forrige versjonen av Power Pivot.
Meldingen begynner med «Arbeidsboken inneholder en datamodell som ble opprettet med en tidligere versjon av Power Pivot ». Det slutter med «Vil du oppgradere arbeidsboken?»
Klikk OK for å oppgradere arbeidsboken.
-
Lagre og last inn arbeidsboken på nytt. Dette trinnet låser endringene som ble gjort under oppgraderingen. Når du har lagret arbeidsboken, kan du ikke rulle tilbake. Det skal bare ta noen sekunder å laste inn på nytt, avhengig av størrelsen og plasseringen til arbeidsboken.
Meldingen starter med «Oppgraderingen av arbeidsboken er fullført, men Excel er fremdeles i kompatibilitetsmodus».
Klikk Ja for å laste inn arbeidsboken på nytt.
Oppgraderingen er nå fullført. Hvis du fikk andre meldinger under oppgraderingen, kan oppgraderingen ha mislyktes eller møtt med delvis suksess. I noen tilfeller må du gjøre manuelle endringer i arbeidsboken eller datamodellen for å kunne oppgradere fullstendig til Excel 2013 eller Excel 2016. Les avsnittene nedenfor i denne artikkelen for å finne ut mer.
I denne artikkelen
Kjente problemer
Fjerne eller gjenoppbygge koblede tabeller som ikke lenger er knyttet til en kildetabell i Excel
Utdaterte og frittstående tabeller oppgraderes ikke med resten av modellen, noe som resulterer i sletting av data eller ubrukelige data. Du kan unngå dette problemet ved å sikre at eksisterende koblede tabeller er knyttet til en eksisterende kildetabell i Excel.
-
Klikk en koblet tabell i Power Pivot-vinduet i Power Pivot for Excel 2010.
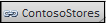
-
Klikk Koblet tabell på båndet.
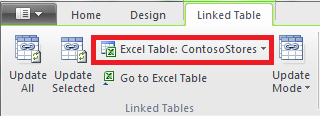
-
Kontroller at Excel-tabellen peker til en eksisterende tabell. Hvis tabellen fikk nytt navn i Excel, klikker du på pil ned i Excel-tabellen for å velge tabellen med nytt navn.
-
Klikk Gå til Excel-tabell for å kontrollere at den koblede tabellen løses til en kildedatatabell i Excel.
-
Hvis Excel-tabellen er tom, gjør du ett av følgende:
-
Slett den koblede tabellen i modellen hvis den ikke lenger brukes.
-
Du kan også opprette kildetabellen i Excel på nytt.
-
Med mindre følgende problem også gjelder, er du nå klar til å oppgradere arbeidsboken.
Fjern spørringsvisningstabeller
Et annet oppgraderingsproblem gjelder bare for Power Pivot datamodeller basert på Analysis Services-kuber som støtter detaljvisningshandlinger. Hvis en arbeidsbok inneholder spørringstabeller for ekstrahering, ser oppgraderingen ut til å lykkes først, men returnerer deretter en oppgraderingsfeil hver gang du klikker på et felt i en pivottabell.
-
Finn eventuelle spørringstabeller for ekstrahering i arbeidsboken i Power Pivot for Excel 2010.
En spørringstabell for ekstrahering opprettes i en arbeidsbok når du høyreklikker på et mål og velger Vis detaljer. Den resulterende tabellen vises som et separat ark i arbeidsboken. Den første linjen starter med «Data returnert for ...»
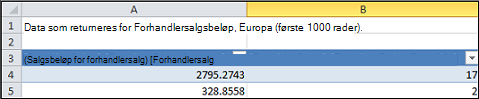
-
Slett hvert ark som inneholder spørringstabeller for ekstrahering. Du kan opprette dem på nytt etter oppgradering.
-
Lagre arbeidsboken.
-
Oppgrader arbeidsboken.
-
Opprett spørringstabellene for ekstrahering på nytt hvis du trenger dem. Høyreklikk et beregnet felt i en pivottabell, og klikk Vis detaljer. En spørringstabell for ekstrahering opprettes i et eget regneark.
Fjerne passordbeskyttelse
Passordbeskyttede arbeidsbøker som også inneholder en datamodell, vil mislykkes med denne feilen:
Kan ikke oppgradere datamodellen i denne arbeidsboken.
Hvis du vil omgå dette problemet, fjerner du passordet før du oppgraderer.
-
Åpne arbeidsboken i Excel 2013 eller Excel 2016.
-
Klikk fil >informasjon > beskytt arbeidsbok >kryptere med passord.
-
Fjern stjernene, og klikk deretter OK.
-
Lagre arbeidsboken.
-
Klikk Power Pivot > Administrer for å starte oppgraderingen på nytt.
-
Legg til passordbeskyttelse tilbake i arbeidsboken.
Fjern begrenset tilgang
Arbeidsbokdatamodeller som har begrensninger på utskrift, redigering eller kopiering, vil mislykkes med denne feilen:
Kan ikke oppgradere datamodellen i denne arbeidsboken.
Hvis du vil omgå dette problemet, fjerner du begrensningene før du oppgraderer.
-
Åpne arbeidsboken i Excel 2013 eller Excel 2016.
-
Klikk fil- > informasjon > beskytt arbeidsbok >begrens tilgang.
-
Kontroller ubegrenset tilgang for å fjerne begrensningene.
-
Lagre arbeidsboken i Excel.
-
Klikk Power Pivot > Administrer for å starte oppgraderingen på nytt.
-
Legg til tilgangsbegrensninger i arbeidsboken igjen.
Bestemte kolonner i en modell nevnes i oppgraderingsmeldinger
Når det oppstår feil under oppgraderingen, og feilmeldingen angir hvilke felt som forårsaker problemet, følger du disse trinnene:
-
I Excel 2013 eller Excel 2016 går du til pivottabellen eller rapporten som inneholder feltene som oppgraderingen har problemer med.
-
Fjern feltene fra bare pivottabellen eller rapporten. Feltlisten fortsetter å føre opp feltene. de vises bare ikke i rapporten.
-
Lagre og lukk arbeidsboken.
-
Åpne arbeidsboken på nytt.
-
Klikk Power Pivot > Administrer for å starte oppgraderingen på nytt.
-
Forutsatt at oppgraderingen var vellykket, legger du til feltene tilbake i pivottabellen eller rapporten.
Kan ikke oppdatere en datakildetilkobling i en oppgradert arbeidsbok
Du opprettet en arbeidsbok i Excel 2010 med en tilkobling til en ekstern datakilde. Du åpner arbeidsboken i Excel 2013 eller Excel 2016. Når du prøver å endre en pivottabell i arbeidsboken, ser du en melding om at du må oppdatere pivottabellen. Du prøver å oppdatere den, men du ser denne meldingen:
«Excel kan ikke hente nødvendig informasjon om denne kuben. Kuben kan ha blitt omorganisert eller endret på serveren. Kontakt OLAP-kubeadministratoren, og konfigurer eventuelt en ny datakilde for å koble til kuben.»
Når du prøver å redigere den eksisterende tilkoblingen, kan du se navnet på datamodellen, men du kan ikke endre datakilden.
Problem
Tilkoblingen til datakilden er ikke lenger gyldig, og du må oppdatere den, men du kan ikke oppdatere den i Excel 2013 eller Excel 2016.
Løsning
-
Åpne arbeidsboken i Excel 2010 med Power Pivot tillegget.
-
På fanenPower Pivot > Behandle datamodell for å åpne Power Pivot-vinduet.
-
Klikk Hjem > Tilkoblinger > Eksisterende tilkoblinger i Power Pivot-vinduet.
-
Velg gjeldende databasetilkobling, og klikk Rediger.
-
Klikk Bla gjennom i dialogboksen Rediger tilkobling for å finne en annen database av samme type, men med et annet navn eller en annen plassering.
-
Lagre og lukk arbeidsboken.
-
Åpne arbeidsboken i Excel 2013 eller Excel 2016.
Fullføre en delvis oppgradering
I de fleste tilfeller bør en arbeidsbokoppgradering gå problemfritt, men noen ganger kreves det ytterligere endringer for å fullføre jobben. I denne delen lærer du hvordan du svarer på bestemte feil som angir en delvis eller ufullstendig oppgradering. Arbeidsboken er oppgradert, men mangler en bestemt funksjonalitet.
KPI-bilder mangler
Hvis KPI-bilder (fargede ikoner eller grafikoner) mangler, fjerner du KPIen fra Verdier-området i feltlisten, og deretter legger du den til på nytt.
Feil ved oppgradering av DAX-beregning: Vi kan ikke oppgradere denne arbeidsboken på riktig måte...
Noen DAX-beregninger krever manuelle endringer før arbeidsboken er i drift. Hvis DAX-uttrykk eller -spørringer ikke er kompatible med Excel 2013, oppgraderes arbeidsboken bare delvis. Du ser denne meldingen:
«Vi kan ikke oppgradere denne arbeidsboken på riktig måte. Lagring kan føre til at noen av Excel-datafunksjonene ikke fungerer. Hvis du vil ha mer informasjon, kan du gå hit: http://go.microsoft.com/fwlink/?LinkID=259419
Her er feilen vi fikk: Kan ikke spørre intern støttestruktur for kolonnen <tabell>[<kolonnenavn>], fordi de er avhengige av en kolonne, relasjon eller et mål som ikke behandles. Oppdater eller beregn modellen på nytt.»
Hvis du får denne feilen (og du kan få den flere ganger), må du huske å merke deg hvilke tabeller og kolonner som er angitt, slik at du kan gå direkte til disse tabellene. Du må redigere hvert DAX-uttrykk:
Obs!: Hvis du blir bedt om å tillate at Power Pivot lagrer, lukker og åpner arbeidsboken på nytt, klikker du Ja.
-
Åpne tabellen som er nevnt i meldingen, i Power Pivot-vinduet.
-
Klikk på kolonnen som har et feilikon, og #ERROR verdier. Du skal kunne se et DAX-uttrykk på formellinjen.
-
Se etter følgende kjente DAX-kompatibilitetsproblemer:
Nullverdier angitt som doble anførselstegn uten verdier ("") er ikke lenger tillatt. Erstatt doble anførselstegn med en null.
LOOKUPVALUE, CONTAINS eller SWITCH forsøkte å sammenligne inkompatible verdityper. Du må kanskje angi en [Type] i argumentet, eller sikre at begge verditypene er numeriske, strenger eller boolske. Hvis du trenger å konvertere en av verdiene, kan du bruke FUNKSJONEN VERDI eller FORMAT.
Flere feil kan fortsatt vises i Excel mens du løser DAX-uttrykk. Hvis du ikke kan redigere en formel, bytter du tilbake til Excel for å se om en feil blokkerer ytterligere handling. Klikk OK for å lukke feilen, gå tilbake til Power Pivot for å fortsette arbeidet.
Når du har løst DAX-beregningene og feilmeldingene som ikke lenger vises, bør du vurdere arbeidsboken som fullstendig oppgradert.
Pivottabellfunksjoner som refererer tilPower Pivot Data, er ikke lenger gyldige
Excel-kubefunksjoner som angir en tilkobling til Power Pivot modell fra den forrige versjonen, må oppdateres manuelt til det nye modellnavnet ThisWorkbookDataModel.
|
Forrige versjon |
Excel 2013 |
|
=KUBEVERDI("Power Pivot Data",[Mål].[ Totalt salg]) |
=KUBEVERDI("ThisWorkbookDataModel",[Mål].[ Totalt salg]) |
-
Klikk formler > Vis formler i hvert regneark i Excel for å vise beregningene som brukes i hvert ark.
-
For Excel-kubefunksjoner som angir en tilkobling, kan du se etter "Power Pivot Data".
-
Erstatt "Power Pivot Data" med "ThisWorkbookDataModel".
-
Lagre arbeidsboken.
Sletting av data: når oppgradering sletter data i modellen
«Oppgraderingen kan ikke oppgradere følgende koblede tabeller <tabellnavn>. Disse tabellene er fjernet fra modellen.»
I spesielle tilfeller slettes data fra en modell under oppgraderingen. Datasletting oppstår når du har en frittstående koblet tabell i modellen som ikke kan spores til en tilknyttet tabell i samme arbeidsbok, enten fordi kildetabellen ble slettet eller fått nytt navn.
Oppgraderingen er fullført, men den koblede tabellen er borte
En koblet tabell er en tabell som du oppretter i et regneark og deretter legger til i en datamodell, slik at du kan relatere den til andre tabeller og legge til DAX-beregninger. Oppgraderingen sletter en koblet tabell hvis kildetabellen ikke lenger finnes i arbeidsboken.
Her er scenarioet: Du opprettet eller importerte en tabell i Excel, la den til som en koblet tabell i Power Pivot der den ble en del av datamodellen, og deretter slettet den opprinnelige tabellen den var basert på. Modellen beholder den koblede tabellen selv om tabellen i Excel er borte.
Når du senere prøver å oppgradere arbeidsboken til Excel 2013, oppstår følgende feil.
«Oppgraderingen kan ikke oppgradere følgende koblede tabeller <tabellnavn>. Disse tabellene er fjernet fra modellen.»
Hvis det er mulig, kan du avbryte oppgraderingen slik at du kan endre modellen eller opprette en sikkerhetskopi i tilfelle du vil referere til tabellen senere:
-
Klikk OK for å lukke meldingen «Oppgraderingen kan ikke oppgradere følgende koblede tabeller».
-
Når du blir spurt om du vil lagre, lukke og åpne arbeidsboken på nytt, klikker du Nei.
-
Lukk filen i Excel 2013 uten å lagre den.
-
Åpne arbeidsboken i Excel 2010 og rett opp problemene med koblede tabeller:
-
Er det ikke lenger nødvendig med koblet tabell? Slett den fra modellen, eller start oppgraderingen på nytt i Excel 2013, og la oppgraderingen fjerne tabellen for deg.
-
Excel-tabellen fikk nytt navn, men den koblede tabellen var det ikke? Oppdater tilkoblingsinformasjonen i Power Pivot, som beskrevet i trinn 1 øverst på denne siden.
-
Koblet tabell må beholdes fordi den brukes i beregninger eller i en pivottabell, men den opprinnelige Excel-tabellen er borte? Opprett kildetabellen i Excel på nytt, og oppdater koblingen:
-
Kopier radene fra den koblede tabellen i vinduet Power Pivot.
-
Lim inn radene i et regneark i Excel.
-
Formater radene som en tabell.
-
Gi tabellen et navn.
-
Gå tilbake til vinduet Power Pivot.
-
Klikk Koblet tabell > Excel-tabell , og velg deretter tabellen du nettopp opprettet.
-
Lagre filen.
-
-
-
Når du har gjort rettelser, åpner du filen i Excel 2013.
-
Start oppgraderingen på nytt ved å klikke Power Pivot > Behandle.
Hvis du allerede har lagret arbeidsboken, kan du ikke rulle den tilbake en tidligere versjon. Du må opprette den koblede tabellen på nytt fra grunnen av. Mer om: Legge til regnearkdata i en datamodell ved hjelp av en koblet tabell.
Hva som er annerledes i en oppgradert modell
I de fleste tilfeller er en oppgradert arbeidsbok identisk med den foregående arbeidsboken. Det finnes imidlertid noen endringer i den nyere versjonen som er verdt å nevne.
Slicere og kolonnebeskrivelser vises ikke lenger i feltlisten
I tidligere versjoner viste en feltliste for pivottabell kolonne- eller feltbeskrivelser som verktøytips. Feltlisten støtter ikke verktøytips i Excel 2013 eller nyere. Eventuelle kolonnebeskrivelser som finnes i modellen, ignoreres i datavisualiseringer i Excel.
Slicere støttes, men du oppretter dem nå på en annen måte. Feltlisten inneholder ikke alternativer for å opprette en slicer.
Oppgraderte arbeidsbøker fungerer ikke lenger i en tidligere versjon av Excel og Power Pivot
Før Excel 2013 var det to tidligere versjoner av Power Pivot tillegget. Begge versjonene fungerer utelukkende med Excel 2010. Disse versjonene er:
-
SQL Server 2008 R2 Power Pivot for Excel
-
SQL Server 2012 Power Pivot for Excel 2010
Når du har oppgradert en datamodell til Excel 2013 eller Excel 2016, kan du åpne arbeidsboken, men ikke samhandle med eller redigere de modellbaserte pivotrapportene i Excel 2010. Når du åpner en Excel 2013- eller Excel 2016 arbeidsbokdatamodell i Excel 2010, får du følgende feilmelding hvis du klikker på en slicer, endrer et filter eller drar et nytt felt til pivottabellen:
Initialisering av datakilden mislyktes.
Denne feilen oppstår fordi datasamhandlinger, for eksempel å klikke på en slicer, genererer en spørring som sendes til datamodellen (modellen er datakilden til pivottabellen). Siden datamodellen ikke lenger er gyldig i Excel 2010, får du en initialiseringsfeil for datakilden i stedet for datasamhandling.
La oss si at du nå prøver å åpne datamodellen i et Power Pivot vindu. Modellen åpnes ikke, og følgende feil oppstår:
«Denne arbeidsboken inneholder en Excel-datamodell som er opprettet i en nyere versjon av Excel. Du kan åpne denne arbeidsboken i en eldre versjon av Excel, men du kan ikke laste eller arbeide med Power Pivot når den eksisterer sammen med en Excel-datamodell.»
Det finnes ingen midlertidige løsninger. oppgraderingen er bare for videresending. Før du oppgraderer, må du ta kontakt med kolleger for å sikre at du oppgraderer til Excel 2013 samtidig. I tillegg vil du kanskje også midlertidig beholde separate versjoner av arbeidsbøkene hvis organisasjonen planlegger å bruke Excel 2010 og Excel 2013 eller Excel 2016 side ved side.










