Oppdatere dataene i et eksisterende diagram
Hvis du må endre data i et diagram, kan du gjøre det fra kilden.

Prøv det!
Endringer du gjør, vises umiddelbart i diagrammet. Høyreklikk elementet du vil endre, og skriv inn dataene, eller skriv inn en ny overskrift, og trykk enter for å vise det i diagrammet.
Hvis du vil skjule en kategori i diagrammet, høyreklikker du diagrammet og velger Velg data. Fjern merkingen av elementet i listen, og velg OK.
Hvis du vil vise et skjult element i diagrammet, høyreklikker du og velger Velg data og merker det på nytt i listen, og deretter velger du OK.
Prøv det!
Du kan oppdatere dataene i et diagram i Word, PowerPoint for macOS og Excel ved å gjøre oppdateringer i det opprinnelige Excel arket.
Få tilgang til det opprinnelige dataarket fra Word ellerPowerPoint for macOS
Diagrammer som vises i Word eller PowerPoint for macOS, kommer fra Excel. Når du redigerer dataene i Excel ark, vises endringene i diagrammet i Word eller PowerPoint for macOS.
Word
-
Velg Vis > utskriftsoppsett.
-
Velg diagrammet.
-
Velg Diagramutforming > Rediger data i Excel.
Excel åpnes og viser datatabellen for diagrammet.
PowerPoint for macOS
-
Velg diagrammet.
-
Velg Diagramutforming > Rediger data i Excel.
Excel åpnes og viser datatabellen for diagrammet.
Redigere data i et diagram
-
Velg den opprinnelige datatabellen på det Excel arket.
Obs!: Excel uthever datatabellen som brukes i diagrammet.
-
Det grå fyllet angir en rad eller kolonne som brukes for kategoriaksen.
-
Det røde fyllet angir en rad eller kolonne som inneholder dataserieetiketter.
-
Den blå fyllet angir datapunkt som er tegnet inn i diagrammet.
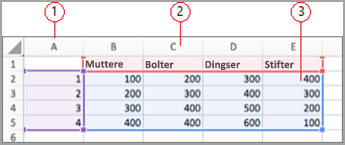
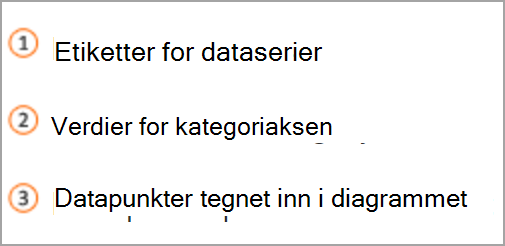
-
-
Gjør endringer.
Endre antall rader og kolonner i diagrammet, hold pekeren over nedre høyre hjørne av de merkede dataene, og dra for å velge for å øke eller redusere ønskede data.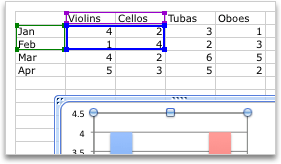
Endre hvilke diagramakser som fremheves
Du kan endre måten tabellrader og kolonner tegnes inn i et diagram på. Et diagram tegner inn radene med data fra tabellen på diagrammets loddrette akse (verdiakse) og kolonnene med data på den vannrette aksen (kategoriaksen). Du kan reversere måten diagrammet tegnes inn på.
Eksempel:
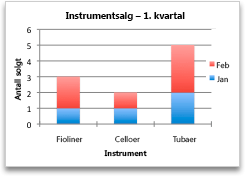
Fremheve salg etter instrument
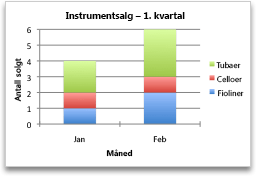
Fremheve salg etter måned
-
Velg diagrammet.
-
Velg Diagramutforming > Bytt rad/kolonne.
Endring av rekkefølgen til dataserier
Du kan endre rekkefølgen på en dataserie i et diagram med mer enn én dataserie.
-
Velg en dataserie i diagrammet. Klikk for eksempel på en kolonne i et stolpediagram, så blir alle kolonnene i den dataserien valgt.
-
Velg Diagramutforming > Velg data.
-
I dialogboksen Velg datakilde ved siden av Forklaringstekster (serie) bruker du pil opp og pil ned til å flytte serien oppover eller nedover i listen.
Avhengig av diagramtypen, kan den hende at noen alternativer ikke vil være tilgjengelig.
Obs!: For de fleste diagramtypene vil endring av rekkefølgen på dataserien påvirker både forklaringen og selve diagrammet.
-
Velg OK.
Endre fyllfargen i dataserier
-
Velg en dataserie i diagrammet. Klikk for eksempel på en kolonne i et stolpediagram, så blir alle kolonnene i den dataserien valgt.
-
Velg Format.
-
Velg Figurfyll

Legg til dataetiketter
Du kan legge til etiketter for å vise datapunktverdiene fra det Excel arket i diagrammet.
-
Merk diagrammet, og velg deretter Diagramutforming.
-
Velg Legg til diagramelement > dataetiketter.
-
Velg plasseringen for dataetiketten (velg for eksempel Utenfor slutten).
Avhengig av diagramtypen, kan den hende at noen alternativer ikke vil være tilgjengelig.
Legg til en datatabell
-
Merk diagrammet, og klikk deretter fanen.
-
Velg diagramutforming > legg til diagramelement > datatabell.
-
Velg alternativene.
Avhengig av diagramtypen, kan den hende at noen alternativer ikke vil være tilgjengelig.










