Du kan legge til filer i OneDrive på mange forskjellige måter og deretter få tilgang til dem fra hvor som helst.

Bruke OneDrive-nettstedet
Avhengig av hvilken nettleser du bruker, kan du laste opp filer opptil 250 GB i størrelse. (Denne grensen er per fil, ikke total.)
Obs!: Hvis du vil overføre store filer eller mange filer, anbefaler vi at du legger til filene iOneDrive skrivebordsappen i stedet for å bruke Upload-knappen på nettstedet.
-
Logg OneDrive Microsoft-kontoenpå nettstedet, og bla deretter til plasseringen der du vil legge til filene.
-
Velg Last opp.
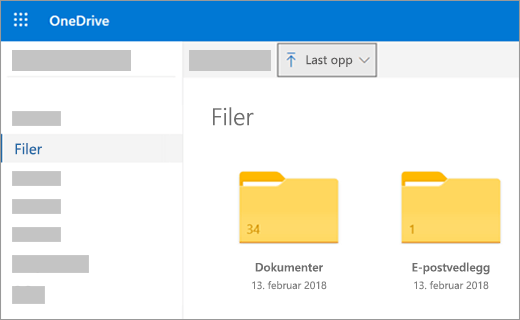
-
Velg filene du vil laste opp, og velg deretter Åpne.
Tips!:
-
Du kan også dra filer fra Filutforsker eller Mac Finder direkte til filene på OneDrive nettstedet.
-
I Google Chrome eller Microsoft Edge-nettleseren kan du også laste opp mapper fra Mappe-alternativet i Last opp-menyen, eller dra mapper til nettstedet.
-
Lær hvordan du Organiser og søker etter bilder i OneDrive
Bruke Filutforsker eller Mac Finder til å kopiere eller flytte filer til OneDrive
Du kan kopiere eller flytte filer mellom mapper i OneDrive, eller fra andre mapper på datamaskinen. (Når du flytter filer fra andre mapper på datamaskinen til en OneDrive-mappe, fjerner du dem fra datamaskinen og legger dem til i OneDrive.)
Hvis du vil kopiere elementet i stedet for å flytte det, høyreklikker du på filen eller mappen og velger Kopier for både Filutforsker og Mac Finder, åpner OneDrive-mappen (eller undermappen) og høyreklikker > Lim inn en kopi av elementet i OneDrive.
Hvis du vil flytte en fil Windows filutforskeren, drar du filer fra fillisten i den høyre ruten OneDrive i den venstre ruten.
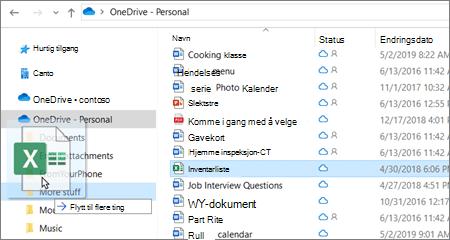
Hvis du vil flytte en fil ved hjelp av Mac Finder, drar du filer fra fillisten i den høyre ruten til OneDrive i den venstre ruten (hvis du har OneDrive oppført der under Favoritter). Etter et øyeblikk bytter Finder til å vise eksisterende OneDrive filer og mapper i den høyre ruten, og du kan dra filen til den undermappen du ønsker.
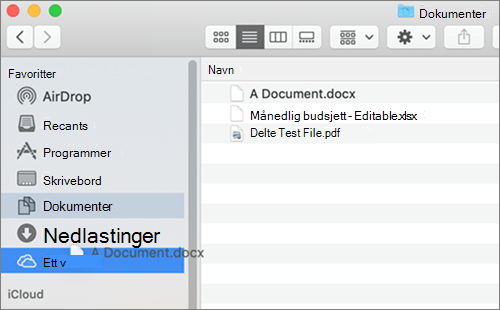
I Windows 10
I nye installasjoner av Windows 10 for mange kvalifisert brukere, lagres filene i OneDrive som standard i Windows 10 i stedet for på datamaskinen. Dette betyr at du kan få tilgang til disse filene fra alle enheter som kan kobles til Internett, og de er beskyttet i tilfelle datamaskinen blir skadet. Du kan når som helst endre standard for lagringsinnstilling. Lær hvordan du angir hvor filene er lagret eller hvordan du flytter filene til OneDrive.
I Windows 8.1 eller Windows RT 8.1
Du kan automatisk legge til filer og mapper i OneDrive fra datamaskinen uten å måtte gå til OneDrive-nettstedet. Filer du legger til OneDrive på denne måten, kan være opptil 250 GB i størrelse. (Hvis du logger på med en jobb- eller skolekonto, er den maksimale filstørrelsen 15 GB.)
Du kan lagre direkte til OneDrive fra Microsoft Office-filer (for eksempel Word-dokumenter og Excel-regneark), PDF-filer og andre dokumenter. Hvis datamaskinen har innebygd kamera, kan du automatisk lagre kopier av bildene du tar direkte til OneDrive, slik at du har alltid en sikkerhetskopi. Hvis du vil forvisse deg om at datamaskinen er konfigurert for automatisert lagring, kontrollerer du OneDrive-innstillingene.
-
Sveip inn fra høyre kant av skjermbildet, trykk Innstillinger og deretter Endre PC-innstillinger. (Hvis du bruker en mus, peker du på nedre høyre hjørne på skjermen, flytter musepekeren oppover, klikker Innstillinger og deretter Endre PC-innstillinger.)
-
For dokumenter velger duOneDrive , og deretter aktiverer du Lagre dokumenter for å OneDrive som standard.
-
For bilder velger du Kamerabilder, og deretter Upload bilder av god kvalitet ,eller hvis du vil ha kopier med høyere oppløsning, velger du Upload bilder i best kvalitet.
Når du flytter filer, fjerner du filene fra datamaskinen og legger dem til OneDrive.
-
Velg pilen ved siden av OneDrive, og velg Denne PC-en.
-
Bla gjennom filene du vil flytte, og sveip ned eller høyreklikk for å velge filer.
-
Velg Klipp ut.
-
Velg pilen ved siden av Denne PC-en, og velg OneDrive for å bla til en mappe i OneDrive.
-
Sveip inn fra øvre eller nedre kant av skjermen, eller høyreklikk for å åpne appkommandoene, og velg deretter Lim inn.
Bruke OneDrive-skriverbordsappen
Hvis du har Windows 7, Windows Vista eller en Mac, kan du installere OneDrive-skrivebordsprogrammet kostnadsfritt for å laste opp filer og mapper til OneDrive automatisk. Filer du laster opp med skrivebordsappen, kan være på opptil 20 GB.
Bruke en mobilapp
Du kan laste opp filer til OneDrive ved hjelp av OneDrive-mobilappen for Android, iOS eller Windows Phone. Vil du vite mer, kan du se:
Fra Microsoft Office eller Microsoft 365
I hvilket som helst Office-dokument velger du Fil > Lagre som, velger OneDrive og velger deretter mappen der du vil lagre filen.
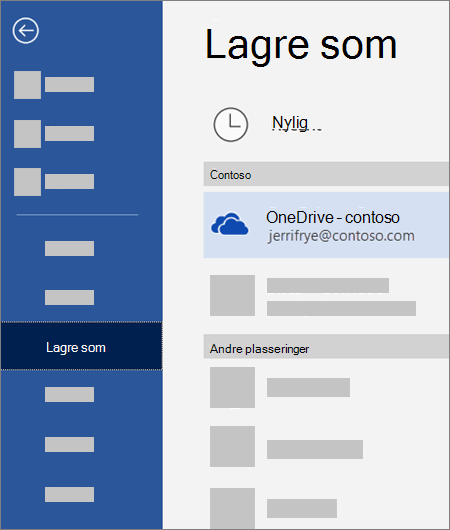
Obs!:
-
Microsoft kan begrense antallet filer du kan laste opp til OneDrive, hver måned.
-
Respekter opphavsretten, og vær forsiktig med hva du deler på nettet. Kopiering eller deling av uautorisert materiale er et brudd på Microsofts tjenesteavtale.
Trenger du mer hjelp?
|
|
Kontakt kundestøtte
Hvis du trenger teknisk støtte, kan du gå til Kontakt Microsoft Kundestøtte, skriv inn problemet, og velg Få hjelp. Hvis du fortsatt trenger hjelp, velger du Kontakt kundestøtte for å bli rutet til det beste støttealternativet. |
|
|
|
Administratorer
|












