Bruke @mentions for å få noens oppmerksomhet i Outlook for Windows
Hvis du vil få noens oppmerksomhet i en e-postmelding eller en møteinvitasjon, kan du skrive inn @-symbolet, etterfulgt av navnet, i brødteksten i e-postmeldingen eller en møteinvitasjon. Hvis du gjør dette, blir navnet uthevet i meldingsteksten eller invitasjonsdetaljene, men Outlook legger dem automatisk til i Til-linjen i e-postmeldingen eller møteinvitasjonen, og de vil se @-symbolet ved siden av meldingen i innboksen.
Viktig!: Trinnene kan være forskjellige mellom nye og klassiske Outlook for Windows. Hvis du vil finne ut hvilken versjon av Outlook du bruker, kan du se etter Fil på båndet. Hvis det ikke finnes noe Fil-alternativ, følger du fremgangsmåten under Ny Outlook-fanen. Hvis Fil vises, velger du fanen for Klassisk Outlook.

Bruke @ i brødteksten i en melding eller en møteinvitasjon
-
I brødteksten i e-postmeldingen eller kalenderinvitasjonen kan du angi @-symbolet og de første bokstavene i kontaktens fornavn eller etternavn.
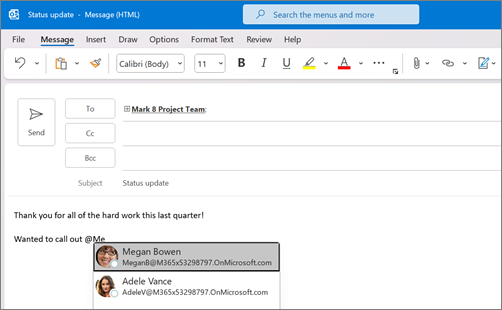
-
Når Outlook gir deg ett eller flere forslag, kan du velge kontakten du vil omtale. Kontaktens fulle navn inkluderes som standard og legges til i Til: -linjen.
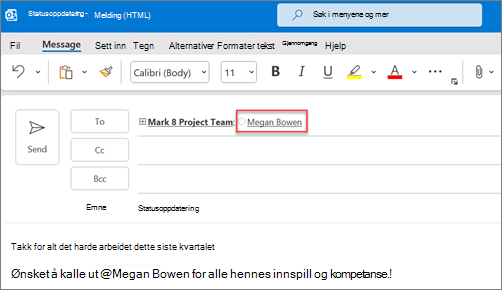
-
Du kan slette en del av omtalen, for eksempel alt annet enn personens fornavn.
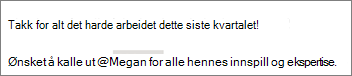
Filtrere etter meldinger som nevner deg
Hvis du mottar masse e-post, kan det hende du ønsker å filtrere meldingene i en mappe slik at du bare ser meldingene som omtaler deg selv.
-
Velg gjeldende filteretikett øverst til høyre i meldingslisten.
-
Velg Omtalt e-post under Filter.
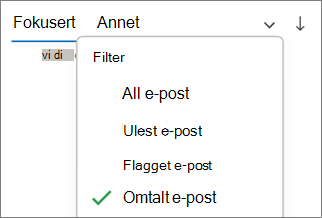
Obs!: Funksjonen Omtalt e-post er bare tilgjengelig for mottakere som bruker Exchange Server 2016, Exchange Server 2019, Exchange Online eller Outlook.com. Indikatoren for @-symbolet (alfakrøll) er bare tilgjengelig for Exchange Online eller Outlook.com.
Legg til Omtale i e-postkolonnene for å se hvor du er omtalt
I meldingslisten kan du legge til Omtale-kolonnen for raskt å se om du er @mentioned i en e-postmelding.
-
Velg Vis-fanen, og velg Vis innstillinger under Gjeldende visning.
-
Velg kolonner.
-
Hvis Omtale ikke er oppført i vis disse kolonnene i denne rekkefølgen: listen til høyre, endrer du de tilgjengelige kolonnene til Alle e-postfelt.
-
Rull ned til Omtale , og velg den.
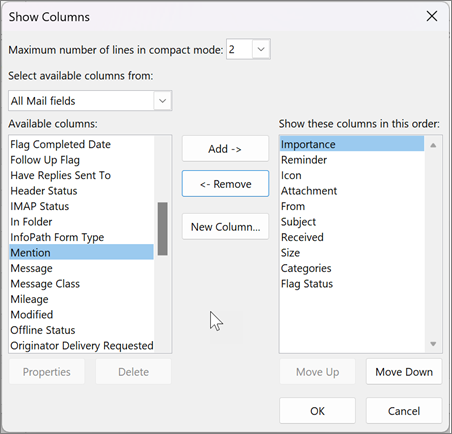
-
Velg Legg til og deretter OK og OK på nytt.
Bruke @ i brødteksten i en melding eller en møteinvitasjon
-
I brødteksten i e-postmeldingen eller kalenderinvitasjonen kan du angi @-symbolet og de første bokstavene i kontaktens fornavn eller etternavn.
-
Når nye Outlook gir deg ett eller flere forslag, velger du kontakten du vil omtale. Kontaktens fulle navn inkluderes som standard og legges til i Til: -linjen.
-
Du kan slette en del av omtalen, for eksempel alt annet enn personens fornavn.
Filtrere etter meldinger som nevner deg
Hvis du mottar masse e-post, kan det hende du ønsker å filtrere meldingene i en mappe slik at du bare ser meldingene som omtaler deg selv.
-
Velg

-
Velg @ Omtaler meg.
Obs!: Funksjonen Omtalt e-post er bare tilgjengelig for mottakere som bruker Exchange Server 2016, Exchange Server 2019, Exchange Online eller Outlook.com. Indikatoren for @-symbolet (alfakrøll) er bare tilgjengelig for Exchange Online eller Outlook.com.
Legg til Omtale i e-postkolonnene for å se hvor du er omtalt
Inye Outlook for Windows vises @mention-koder automatisk i meldingslisten.










