Hvis du velger å avinstallere Office 2010 enten før eller etter installasjonen av Office 2013, Office 2016 eller Office 2019, må du kontrollere at du har produktnøkkelen for Office 2010, slik at du kan installere den på nytt hvis du vil.
Installere alle Office 2010-oppdateringer
Gå til Oppdatere Office og datamaskinen med Microsoft Update for å se hvordan du bruker Windows Updates til å lete etter Office 2010-oppdateringer. Dette er viktig fordi det ble utgitt en oppdatering for Office 2010 som gjorde at det fungerer bedre sammen i side-ved-side-installasjoner med nyere versjoner av Office.
Oppdateringer som skal være installert omfatter KB 2553378 og KB 2760631.
Du kan ikke blande 64- og 32-biters versjoner av Office
Hvis du har en 32-biters installasjon av Office 2010 og prøver å installere en 64-biters versjon av Office 2013 eller nyere, eller hvis du har en 64-biters installasjon av Office 2010 og prøver å installere en 32-biters versjon av Office 2013 eller nyere, får du en feilmelding som denne:
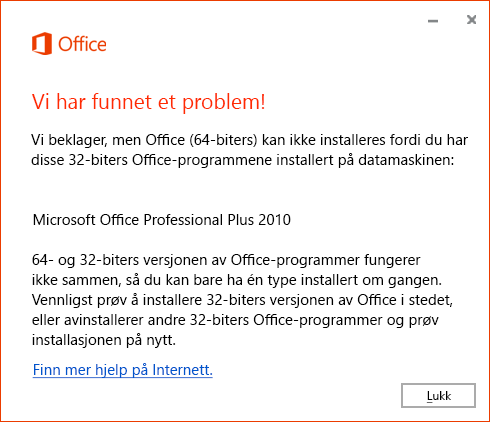
Hvis du vil korrigere dette, må du avinstallere Office 2010, installere Office 2010 i samme versjon som du vil installere for Office 2013 og deretter installere den samme versjonen av Office 2013.
Du kan lære mer om hvilken versjon du bør installere ved å lese Velge 32-biters eller 64-biters versjon av Office.
Hvor finner jeg programmene?
Hvis du har Office 2010 installert på en datamaskin og du klikker Installer fra Min konto-siden, Office 2013, Office 2016 eller Office 2019 installasjoner uten å spørre deg om oppgradering. Du kan se begge Office-gruppene i Alle programmer. Gruppenavnet for Office 2010 er Microsoft Office.
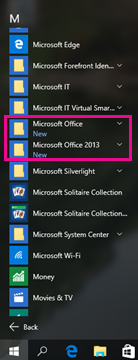
Hvis du vil ha mer hjelp, kan du se Finner du ikke Office-programmer i Windows 10, Windows 8 eller Windows 7?
Filtilknytninger
Det siste programmet som ble installert, kontroller filtilknytningene. Hvis du for eksempel Office 2019 installert sist, Office 2019 åpne en Office-fil ved å dobbeltklikke den.
Filtypene kan ikke knyttes til Office 2010 hvis du ikke har installert de nyeste Office 2010-oppdateringene via Windows Update. Uten de nyeste Office 2010-oppdateringene, hvis du høyreklikker en fil og velger Åpne med ,ser du bare den nyeste versjonen av Office installert på datamaskinen.
Du ser også bare Office-programmene som er knyttet til den nyeste versjonen av Office på maskinen, oppført i Kontrollpanel under Standardprogrammer.
Bare én versjon av Outlook kan kjøre om gangen
Du kan ha to ulike versjoner av Outlook på samme datamaskin, men vi anbefaler det ikke. Hvis du likevel installerer to versjoner av Outlook, kan du kjøre bare én versjon om gangen. Hvis du har én versjon av Outlook som kjører, for eksempel Outlook 2010, og du deretter prøver å starte Outlook 2013, 2016 eller 2019, får du denne feilen:
Beklager, men vi har problemer med å starte Outlook. Bare én versjon av Outlook kan kjøre om gangen. Kontroller om en annen versjon allerede kjører, eller start datamaskinen på nytt.
Feil ved deling av filer fra Outlook 2010
Hvis du har både Outlook 2010 og en nyere versjon, for eksempel Outlook 2013, 2016 eller 2019, installert og du kjører Outlook 2010 og velger å dele en fil fra et av de nyere Office-programmene som velger:
-
Fil > Del > E-post – Send som vedlegg
-
Fil > Del > E-post – Send som PDF
-
Fil > Del > E-post – Send som XPS
får du denne feilmeldingen:
Denne handlingen støttes ikke når du kjører en eldre versjon av Outlook.
Når du deretter klikker OK, får du en feilmelding som ser slik ut:
Word kan ikke sende e-post på grunn av MAPI-feilen «Handlingen støttes ikke».
Hvis du bruker Outlook 2013, 2016 eller 2019, kan du dele uten å få en feilmelding.
Hvis du kjører Word 2010 og Outlook 2013, 2016 eller 2019, og du åpner et dokument i Word 2010 og velger Fil > Lagre & Send > Send ved hjelp av e-post > Sendsom vedlegg , vil det fungere. Det vil si at en tom e-postmelding åpnes i Outlook 2013, 2016 eller 2019, og dokumentet legges ved.
Åpne filer fra Office 2010 med Office 2013, 2016 eller 2019 på datamaskinen
Åpne den ønskede versjonen av programmet, og velg Fil > Åpne. Det er ikke mulig å åpne noen dokumenter med 2010 og noen andre med 2013, 2016 eller 2019 fordi filtilknytningene kontrolleres av den nyeste versjonen.
Listen over nylig brukte office 2010 er ikke det samme som Office 2013, 2016 eller 2019
Nyere versjoner av Office (2013, 2016 eller 2019) har en delt nylig brukt funksjon som reiser med deg fra enhet til enhet når du er logget på Microsoft-kontoen din. Office 2010 har derimot ikke har en delt liste over nylig brukte programmer, så hvert Office 2010-program har sin egen liste som er spesifikk for enheten den er installert på.
Egendefinerte snarveier til Office 2010-programmer blir ikke oppdatert
Office 2013, 2016 eller 2019 vet ikke om de brukeropprettede snarveiene til de eldre programmene og oppdaterer dem ikke slik at de peker til den nyere versjonen.
Etter at du installerte, for eksempel Office 2010, dro du en snarvei for 2010-versjonen av Word, Excel og PowerPoint til oppgavelinjen. Når du har installert Office 2013, 2016 eller 2019, åpner disse hurtigtastene fortsatt 2010-programmene.
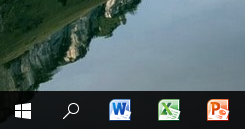
Hvis du tidligere har opprettet en snarvei til Office 2010, og du nå avinstallerer Office 2010, gjøres ikonet om til et generisk ikon.
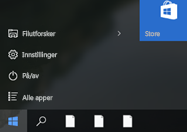
Når du klikker det, får du denne feilmeldingen:
Kan ikke åpne dette elementet
Det kan ha blitt flyttet, fått nytt navn eller blitt slettet. Vil du fjerne dette elementet?
Hvis du vil ha mer hjelp, kan du se Finner du ikke Office-programmer i Windows 10, Windows 8 eller Windows 7?
Endre Office 2010
-
Gå til Kontrollpanel.
-
I Windows 10 skriver du inn Kontrollpanel på startskjermen og velger Kontrollpanel i søkeresultatene.
-
I Windows 8 skriver du inn Kontrollpanel på startskjermen, og velger Kontrollpanel i søkeresultatene.
-
I Windows 7 eller Vista klikker du Start > Kontrollpanel.
-
-
Klikk Programmer > Programmer og funksjoner.
-
Klikk Office 2010 > Endre.
-
Klikk Legge til eller fjerne funksjoner > Fortsett.
Installere Office 2010 på nytt
-
Gå til Kontrollpanel.
-
I Windows 10 skriver du inn Kontrollpanel på startskjermen og velger Kontrollpanel i søkeresultatene.
-
I Windows 8 skriver du inn Kontrollpanel på startskjermen, og velger Kontrollpanel i søkeresultatene.
-
I Windows 7 eller Vista klikker du Start > Kontrollpanel.
-
-
Klikk Programmer > Programmer og funksjoner.
-
Klikk Office 2010 > Endre.
-
Klikk Reparer > Fortsett.
Avinstallere Office 2010
Hvis du har installert de siste Office 2010-oppdateringer via Windows Update, ser du denne meldingen:
-
Den nyere versjonen av Office (2013, 2016 eller 2019) er knyttet til filtypene.
-
Hvis du avinstallerer den nyere versjonen av Office (2013, 2016 eller 2019), går filtypetilknytningene tilbake til å være knyttet til Office 2010.
-
Hvis du avinstallerer Office 2010, forblir filtypetilknytningene knyttet til den nyere versjonen av Office (2013, 2016 eller 2019).
Hvis du ikke har installert de siste Office 2010-oppdateringer via Windows Update, ser du denne meldingen:
-
Den nyere versjonen av Office (2013, 2016 eller 2019) er knyttet til filtypene.
-
Hvis du avinstallerer den nyere versjonen av Office (2013, 2016 eller 2019), vil ikke filtypetilknytningene knyttes til Office 2010.
Dette problemet kan løses ved å installere Office 2010 på nytt ved hjelp av Legg til / fjern programmer i kontrollpanelet.
-
Hvis du avinstallerer Office 2010, forblir filtypetilknytningene knyttet til den nyere versjonen av Office (2013, 2016 eller 2019).
Du kan finne hele fremgangsmåten for avinstallering i Avinstallere eller fjerne Office 2010.











