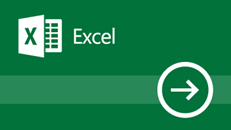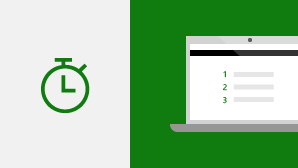Hvis du oppgraderer til Excel 2019 for Windows fra en tidligere Excel-versjon, har du fremdeles alle funksjonene du er vant til, og du ser noen nye også!
Vi fortsetter å gjøre forbedringer i Excel og for de opprinnelige funksjonene.
KJED.SAMMEN
Denne nye funksjonen ligner på KJEDE.SAMMEN, men er bedre. Først av alt er den kortere og enklere å skrive. Men den støtter også områdereferanser i tillegg til cellereferanser. Finn ut mer om KJEDE.SAMMEN.
HVIS.SETT
Er du lei av å skrive inn kompliserte, nestede HVIS-funksjoner? Funksjonen HVIS.SETT er løsningen. Med denne funksjonen testes betingelser i rekkefølgen du angir. Hvis den passerer, returneres resultatet. Du kan også angi et annet «fang opp alle» hvis ingen av betingelsene er oppfylt. Finn ut mer om HVIS.SETT.
MAKS.HVIS.SETT
Denne funksjonen returnerer det største tallet i et område som oppfyller én eller flere betingelser. Finn ut mer om MAKS.HVIS.SETT.
MIN.HVIS.SETT
Denne funksjonen ligner på MAKS.HVIS.SETT, men den returnerer det minste tallet i et område som oppfyller én eller flere betingelser. Finn ut mer om MIN.HVIS.SETT.
BRYTER
Denne funksjonen evaluerer et uttrykk mot en liste over verdier i rekkefølge, og returnerer det første samsvarende resultatet. Hvis ingen resultater samsvarer, returneres «ELLERS». Finn ut mer om BRYTER.
TEKST.KOMBINER
Denne funksjonen slår sammen tekst fra flere områder, og hvert element er atskilt med et skilletegn du angir. Finn ut mer om TEKST.KOMBINER.
Kartdiagrammer
Du kan opprette et kartdiagram til å sammenligne verdier og vise kategorier på tvers av geografiske områder. Bruk det når du har geografiske områder i dataene, for eksempel land, delstater, fylker eller postnumre. https://youtu.be/GP8MmCUB9e0
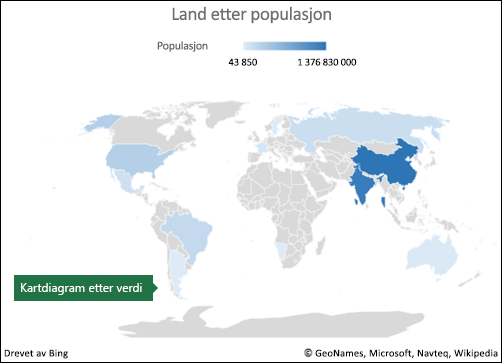
Traktdiagrammer
Traktdiagrammer viser verdier på tvers av flere trinn i en prosess. Du kan for eksempel bruke et traktdiagram til å vise hvor mange kundeemner det finnes på hvert trinn i et salgsforløp. Verdiene reduseres vanligvis gradvis, slik at stolpene ligner en trakt.

Skalerbar vektorgrafikk (SVG)
Gjør dokumenter, regneark og presentasjoner visuelt mer interessante ved å sette inn skalerbar vektorgrafikk (SVG) som bruker filtre.
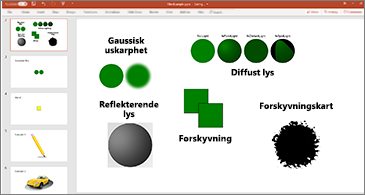
Konvertere SVG-ikoner til figurer
Transformer alle SVG-bilder og -ikoner til Office-figurer, slik at du kan endre farge, størrelse eller tekstur på dem.

Sette inn 3D-modeller for å se alle vinklene
Bruk 3D til å øke den visuelle og kreative virkningen av arbeidsbøkene dine. Sette inn en 3D-modell enkelt, og deretter kan du rotere den i 360 grader.
Last ned en mal, og prøv det!
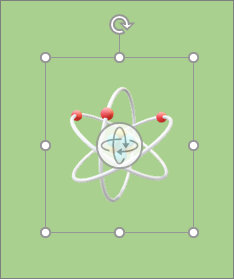
Vi introduserte håndskriftfunksjoner i Office 2016, men vi forbedrer oss stadig og legger til funksjoner.
Nye håndskrifteffekter
Uttrykk ideer på en stilfull måte ved hjelp av metalliske penner og håndskrifteffekter, for eksempel regnbue, galakse, lava, hav, gull, sølv og mer.
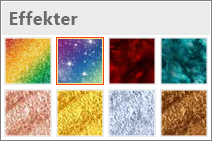
Digital blyant
Skriv eller skisser ideene dine med den nye blyantteksturen.

Egendefinerbart, bærbart pennesett
Opprett et personlig sett med penner, som oppfyller dine behov. Office husker pennesettet ditt i Word, Excel og PowerPoint på tvers av alle Windows-enhetene dine.
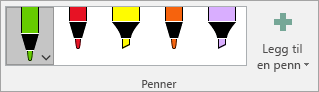
Håndskriftligninger
Det har blitt mye enklere å inkludere matematiske ligninger. Nå kan du gå til Sett inn > Ligning > Håndskriftligning hver gang du vil inkludere en kompleks matematisk ligning i arbeidsboken. Hvis du har en berøringsenhet, kan du bruke fingeren eller en pekepenn til å skrive matematiske ligninger for hånd, så konverteres det til tekst i Excel. (Hvis du ikke har en berøringsenhet, kan du bruke en mus for å skrive). Underveis kan du også slette, merke og rette det du har skrevet.
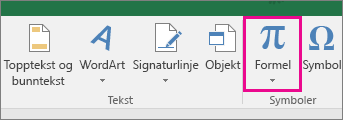
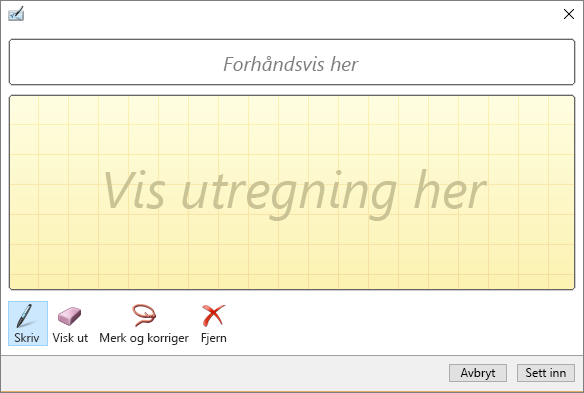
Ny knapp for å spille av håndskrift på nytt
Bruke håndskrift i regnearkene? Nå kan du avspille eller spole tilbake håndskriften for å bedre forstå flyten. Eller kolleger kan spille den av på nytt for å få trinnvise instruksjoner. Du finner Håndskriftsavspilling på Tegne-fanen. Prøv det!
Lassomerking er lett tilgjengelig
Excel har nå lassomerking 
Konvertere frihåndstegninger til figurer
Tegn-fanen gjør det mulig å velge håndskriftstiler og begynne å skrive håndskriftmerknader på den berøringsaktiverte enheten. Du kan imidlertid også konvertere håndskriftmerknader til figurer. Du merker dem og velger deretter Konverter til figurer. På denne måten kan du dra nytte av både fleksibel frihåndstegning og ensartede, standardiserte Office-figurer. Hvis du vil vite mer om hvordan du bruker håndskrift i Office, se Tegne og skrive med håndskrift i Office.
Bruke Surface-pennen til å velge og endre objekter
Med en Surface-penn kan du merke et område i Excel, uten engang å trykke på utvalgsverktøyet på båndet. Bare trykk på penneknappen og tegn med pennen for å foreta et valg. Deretter kan du bruke pennen til å flytte, endre størrelse på eller rotere håndskriftsobjektet. Hvis du vil ha mer informasjon, kan du se: Tegne og skrive med håndskrift i Office.
Løsninger med ett klikk for tilgjengelighetsproblemer
Tilgjengelighetskontrollen er bedre enn noensinne, med oppdatert støtte for internasjonale standarder og praktiske anbefalinger for å gjøre dokumentene mer tilgjengelige.
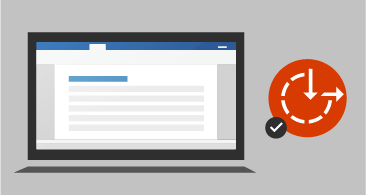
Nyttige lyder forbedrer tilgjengeligheten
Slå på lydsignaler som veileder deg mens du arbeider.
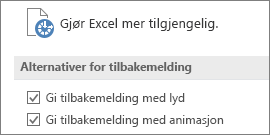
Sette inn nylige koblinger
Du kan enkelt legge ved hyperkoblinger i nylig brukte skybaserte filer eller nettsteder, og opprette meningsfulle visningsnavn for personer som bruker skjermlesere. Hvis du vil legge til en kobling i en nylig brukt fil på Sett inn-fanen, velger du Kobling og velger en fil fra listen som vises.
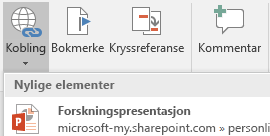
Vise og gjenopprette endringer i arbeidsbøker som er delt
Se raskt hvem som har gjort endringer i delte arbeidsbøker, og gjenopprett enkelt tidligere versjoner. Hvis du vil ha mer informasjon, kan du se Vise eldre versjoner av Office-filer.
Lagre raskt i nylig brukte mapper
Denne funksjonen var svært etterspurt av våre kunder: Gå til Fil > Lagre som > Nylig, da ser du en liste over nylig brukte mapper som du kan lagre i.
Presisjonsvalg
Har du noen gang valgt for mange celler eller feil celler? Nå kan du fjerne merkingen av overflødige celler uten å måtte starte på nytt.

Rask tilgang til hevet og senket skrift
Hold kommandoene hevet og senket skrift lett tilgjengelige ved å legge dem til båndet eller verktøylinjen for hurtigtilgang.
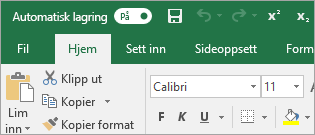
Forbedret Autofullfør
Autofullfør i Excel er ikke så pirkete som det var før. La oss for eksempel si at du vil bruke funksjonen NETT.ARBEIDSDAGER, men du husker ikke hvordan det staves. Hvis du skriver inn =DAGER, viser Autofullfør-menyen alle funksjonene som inneholder «DAGER», inkludert NETT.ARBEIDSDAGER. Før måtte du stave funksjonsnavnet nøyaktig.
Nye temaer
Nå finnes det tre Office-temaer du kan bruke: Fargerik, Mørk grå og Hvit. Du får tilgang til disse temaene ved å gå til Fil > Alternativer > Generelt og deretter klikke på rullegardinmenyen ved siden av Office-tema.
Svart tema
Vi presenterer Office-temaet med høyest kontrast så langt. Hvis du vil endre Office-temaet, kan du gå til Fil > Konto og deretter klikke på rullegardinmenyen ved siden av Office-tema. Temaet du velger, blir brukt i alle Office-appene dine. Hvis du vil vite mer om Office-temaer, kan du se Endre utseende og funksjonalitet i Office for Windows med Office-temaer.
Bryte språkbarrieren
Oversett ord, uttrykk eller setninger til et annet språk med Microsoft Translator. Du kan gjøre dette fra Se gjennom-fanen på båndet.
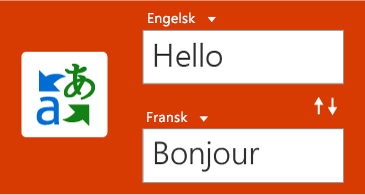
Ingen advarsler når du lagrer en CSV-fil
Husker du denne advarselen? «Denne filen kan inneholde funksjoner som ikke er kompatible med CSV ...» Vel, dere har bedt om det! Vi viser ikke lenger denne advarselen når du lagrer en CSV-fil.
Støtte for CSV (UTF-8)
Nå kan du åpne og lagre CSV-filer som bruker UTF-8-tegnkoding. Gå til Fil > Lagre som > Bla gjennom. Klikk deretter på Filtype-menyen, og du finner det nye alternativet for CSV UTF-8 (kommadelt). CSV UTF-8 er et ofte brukt filformat som støtter flere tegn enn Excels eksisterende CSV-alternativ (ANSI). Hva betyr dette? Bedre støtte for å arbeide med data som ikke er på engelsk, og enkel overføring av data til andre programmer.
Beskyttelse mot datatap (DLP) i Excel
Beskyttelse mot datatap (DLP) er en foretaksfunksjon med høy verdi som er godt likt i Outlook. Vi introduserer DLP i Excel for å gjøre det mulig å skanne innhold i sanntid basert på et sett med forhåndsdefinerte policyer for de vanligste sensitive datatypene (for eksempel kredittkortnummer, personnummer og amerikansk bankkontonummer). Denne funksjonaliteten vil også muliggjøre synkroniseringen av DLP-policyer fra Office 365 i Excel, Word og PowerPoint og gi organisasjoner enhetlige policyer på tvers av innhold som er lagret i Exchange, SharePoint og OneDrive for Business.
Excel er kjent for sine fleksible og kraftige analyseopplevelser gjennom det velkjente pivottabellredigeringsmiljøet. I Excel 2010 og Excel 2013 ble denne funksjonaliteten betydelig forbedret med innføring av Power Pivot og datamodellen, som gir mulighet til enkelt å bygge avanserte modeller på tvers av data, styrke dem med mål og KPI-er, og deretter beregne flere millioner rader med høy hastighet. Her er noen av forbedringene vi gjorde, slik at du kan fokusere mindre på å administrere dataene og mer på å avdekke viktig innsikt.
Tilpasse standard pivottabelloppsett
Konfigurer en pivottabell slik du ønsker. Velg rapportoppsettet og hvordan du ønsker å vise delsummer og totalsummer, og lagre det som standard. Neste gang du oppretter en pivottabell, starter du med dette oppsettet.
Automatisk gjenkjenning av relasjoner
Oppdager og oppretter relasjoner mellom tabellene som brukes av datamodellen til arbeidsboken, slik at du slipper å gjøre det. Excel vet når analysen krever at to eller flere tabeller kobles sammen, og varsler deg. Med ett klikk gjør det arbeidet med å bygge relasjoner, slik at du kan dra nytte av dem umiddelbart.
Oppretting, redigering og sletting av egendefinerte mål
Kan nå gjøres direkte fra listen over pivottabellfelt, slik at du sparer mye tid når du trenger å legge til flere beregninger for analysen.
Automatisk tidsgruppering
Hjelper deg med å bruke tidsrelaterte felt (år, kvartal, måned) i pivottabellen mer effektivt ved automatisk å finne og gruppere dem for deg. Dra ganske enkelt gruppen til pivottabellen i én handling når de er gruppert sammen, og begynn umiddelbart analysen på tvers av forskjellige tidsnivåer med neddrillingsfunksjonene.
Neddrillingsknapper for pivotdiagram
Gjør at du kan zoome inn og ut i alle tidsgrupperinger og andre hierarkiske strukturer i dataene.
Søk i pivottabell
Feltlisten hjelper deg med å finne feltene som er viktige for deg, i hele datasettet.
Smart nytt navn
Gir deg muligheten til å gi nytt navn til tabeller og kolonner i datamodellen til arbeidsboken. Med hver endring oppdaterer Excel automatisk alle relaterte tabeller og beregninger i hele arbeidsboken, inkludert alle regneark og DAX-formler.
Flere brukervennlighetsforbedringer
Er også innført. Forsinket oppdatering gjør for eksempel at du kan utføre flere endringer i Power Pivot uten at du må vente til hver av dem overføres på tvers av hele arbeidsboken. Endringene blir overført med det samme Power Pivot-vinduet lukkes.
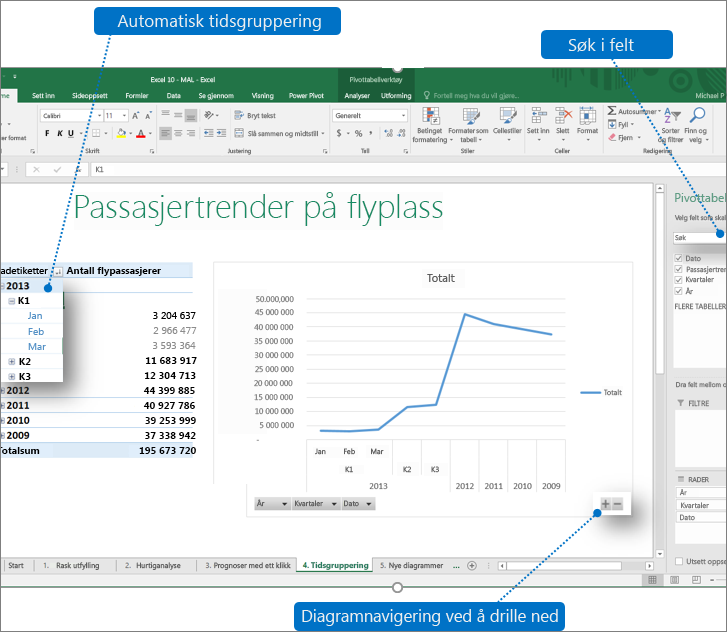
Velge flere slicere
Du kan merke flere elementer i en Excel-slicer på en berøringsenhet. Dette er en endring fra eldre versjoner av Excel, der det bare var mulig å merke ett element i en slicer om gangen ved hjelp av berøring. Du kan angi flervalgsmodus for slicer ved hjelp av den nye knappen du finner i slicertabellen.
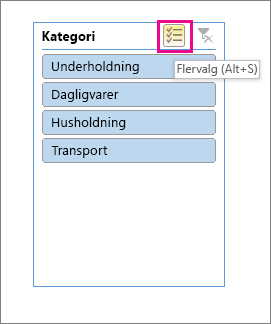
Raskere OLAP-pivottabeller!
Hvis du arbeider med tilkoblinger til OLAP-servere, er pivottabellene dine nå raskere. Oppdateringen i juni 2016 inneholder forbedringer av spørring og buffer i denne kraftige funksjonens ytelse. Du kan dra nytte av dette arbeidet, enten du bruker pivottabeller for å besvare engangsspørsmål, eller du bygger opp kompliserte arbeidsbøker med dusinvis av pivottabeller. Det spiller ingen rolle om pivottabellene dine er koblet til en tabell- eller multidimensjonal modell. Alle pivottabeller som kobles til Microsoft SQL Server Analysis Services, tredjeparts OLAP-leverandører eller Power Pivot Kraftig dataanalyse og datamodellering i Excel vil sannsynligvis gi deg ferskere data, kjappere. Hvis du nå i tillegg deaktiverer Delsummer og Totalsummer, kan pivottabellene oppdateres, utvides, skjules og drilles mye raskere. Jo større pivottabellen, jo større er den potensielle forbedringen. Vi har særlig gjort forbedringer innen tre hovedområder ved spørring av OLAP-servere:
-
Forbedret effektivitet på spørringen: Excel vil nå spørre i delsummer og totalsummer bare hvis de pålegges å gjengi pivottabellresultatene. Dette betyr at du venter kortere tid på at OLAP-serveren skal bli ferdig med å behandle spørringen din, og du venter kortere tid mens du venter på overføring av resultatene over nettverksforbindelsen din. Du deaktiverer ganske enkelt delsummer og totalsummer fra fanen for utforming av pivottabellen, akkurat som vanlig. Se: Vis eller skjul delsummer og totalsummer i en pivottabell.
-
Reduser antall spørringer: Excel er smartere når du oppdaterer dataene. Spørringer oppdateres nå bare når de faktisk er endret og det er behov for oppdatering.
-
Smartere buffere: Når pivottabellskjemaet hentes inn, deles det nå på tvers av alle pivottabeller på denne tilkoblingen, noe som ytterligere redusere antall spørringer.
Lagre relasjonsdiagramvisning som bilde
Lagre datamodelldiagramvisningen som en bildefil med høy oppløsning, som kan brukes for deling, utskrift eller analyse av datamodellen. Du oppretter bildefilen ved å klikke på Fil > Lagre visning som bilde i Power Pivot-ruten
Forbedret dialogboks for redigering av relasjoner gir raskere og mer nøyaktige datarelasjoner
Brukere av PowerPivot kan manuelt legge til eller redigere en tabellrelasjon mens de utforsker en prøve av dataene – opptil fem rader med data i en valgt tabell. Dette bidrar til å opprette relasjoner raskere og mer nøyaktig, uten å måtte gå frem og tilbake til datavisningen hver gang du vil opprette eller redigere en tabellrelasjon.
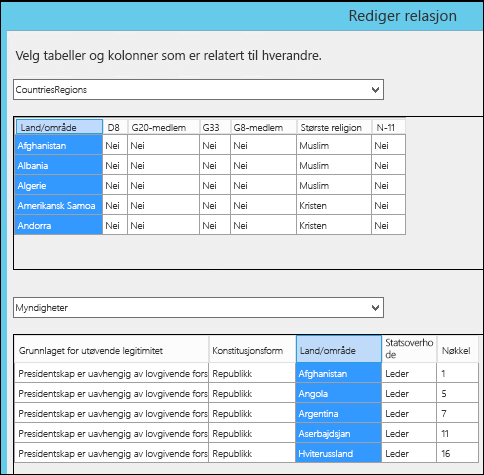
Tabellmerking ved bruk av navigasjon med tastaturet
I dialogboksen Rediger relasjon skriver du inn første bokstaven i et tabellnavn for å flytte navnet i den første kolonnen som begynner med den valgte bokstaven.
Kolonnevalg ved bruk av kolonnenavigering
I dialogboksen Rediger relasjon skriver du inn første bokstaven i et kolonnenavn for å flytte den første kolonnen som begynner med den valgte bokstaven. Når du gjentar innskrivingen av den samme bokstaven, flytter du til neste kolonne som starter med den valgte bokstaven.
Automatisk kolonneforslag for samme kolonnenavn i begge tabellene
Hvis en kolonne med samme tekst finnes på valget i den andre tabellen, etter at du har valgt den første tabellen og kolonnen, velges denne automatisk (fungerer begge veier).
Løsninger som forbedrer den generelle brukeropplevelsen av modellering
1) Power Pivot-datamodellen går ikke lenger tapt når du arbeider med skjulte arbeidsbøker. 2) Du kan nå oppgradere en tidligere Excel-arbeidsbok med en datamodell i Excel 2016 og senere, og 3) Du kan legge til en beregnet kolonne i Power Pivot, med mindre den inneholder en formel.
Hvis du har et Power BI-abonnement, kan du nå publisere filer som er lagret lokalt på Power BI. Lagre filen på datamaskinen for å komme i gang. Klikk deretter Fil > Publiser > Publiser til Power BI. Når du laster opp, kan du klikke Gå til Power BI-knappen for å se filen i nettleseren.
Denne delen inneholder forbedringer som er gjort i Power Query (tidligere Get & Transform).
Nye og forbedrede koblinger
Vi har nye koblinger i Excel 2019. Det er for eksempel den nye SAP HANA-koblingen. Vi har også forbedret mange av våre eksisterende koblinger, slik at du effektivt kan importere data fra en rekke kilder på en enkel måte. Hvis du vil ha mer informasjon om koblingene våre, kan du se Importere data fra eksterne datakilder.
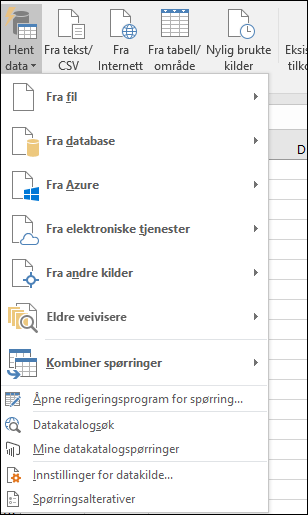
Forbedrede transformeringer
I Excel 2019 har vi har vi forbedret mange datatransformeringsfunksjoner betydelig i redigeringsprogrammet for Power Query. Eksempel: Dele kolonner, sette inn egendefinerte kolonner og legge til kolonner fra et eksempel er forbedret. Samt operasjonene fletting og tilføying, og transformeringer for filtrering er også forbedret.
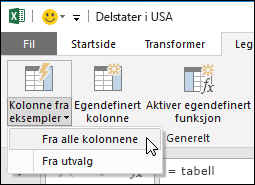
Generelle forbedringer
Excel 2019 har også noen generelle forbedringer på tvers av Hent og transformer-området i Excel 2019. Én betydelig forbedring er den nye sideruten Spørringer og tilkoblinger, som lar deg administrere spørringer og koblinger på en enkel måte. Det finnes også mange forbedringer i redigeringsprogrammet for Power Query, inkludert rullegardinmenyer for å velge mens du skriver, datovalg-støtte for datofiltre og betingede kolonner, muligheten til å endre rekkefølgen på spørringstrinn via dra og slipp og muligheten til å beholde oppsettet i Excel når du oppdaterer. Hvis du vil ha generell informasjon om hvordan du kommer i gang med Hent og transformer, kan du se artikkelen Om Power Query i Excel.
Hvis du vil ha mer informasjon om oppdateringer i Hent og transformer, kan du ta en titt på Excel-bloggen.