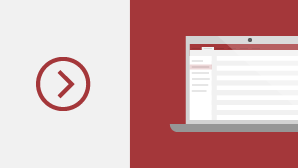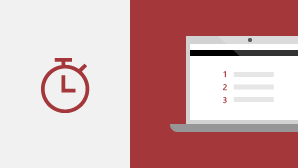Hvis du oppgraderer til Access 2019 fra Access 2016, har du fremdeles alle funksjonene du er vant til, og du ser noen nye også!
Visualisere dataene dine med nye diagrammer
Velg blant elleve nye diagrammer, og gjør det enklere å forstå dataene som er lagret i skjemaer og rapporter. Sammenlign feltene med diagrammets dimensjoner, og forhåndsvis endringene umiddelbart.
Her er bare et utvalg av de nye diagrammene du kan bruke i Access-databasene.
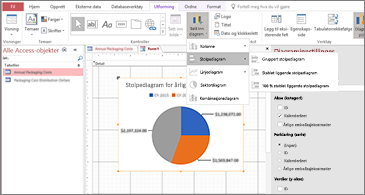
Stående stolpediagrammer
I et stående stolpediagram vises kategorier langs den vannrette aksen (Akse (kategori)-egenskapen) og verdier langs den loddrette aksen (Verdier (Y-aksen) -egenskapen).
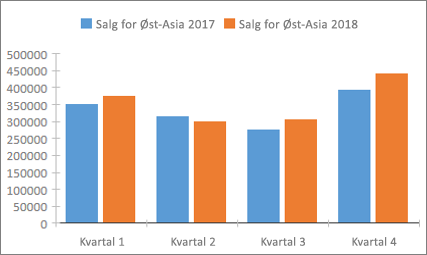
Linjediagrammer
I et linjediagram er kategorier distribuert jevnt langs den vannrette aksen (Akse (kategori)-egenskapen) og verdier er distribuert jevnt langs den loddrette aksen (Verdier (Y-aksen) -egenskapen).
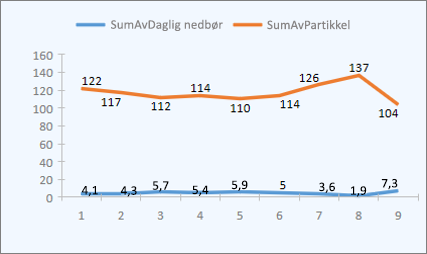
Liggende stolpediagrammer
I et liggende stolpediagram er kategoriene ordnet langs den loddrette aksen (Verdier (Y-aksen) -egenskapen) og verdiene langs den vannrette aksen (Akse (kategori)-egenskapen). Liggende stolpediagrammer har en omvendt plassering av akse- og verdi-dimensjonene i forhold til normalen.
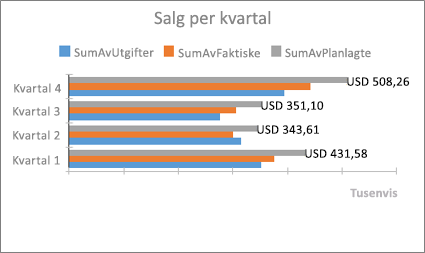
Sektordiagrammer
I et sektordiagram vises kategoriene som sektorer (Akse (kategori)-egenskapen). Dataverdier (Verdier (Y-aksen) -egenskapen) summeres som en prosentandel mot en helhet illustrert av en sirkel.
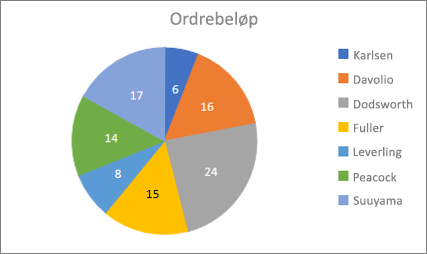
Kombinasjonsdiagrammer
Et kombinasjonsdiagram kombinerer to eller flere diagramtyper, for eksempel et gruppert stående stolpediagram og et linjediagram, for å forklare forskjellige men relaterte data.
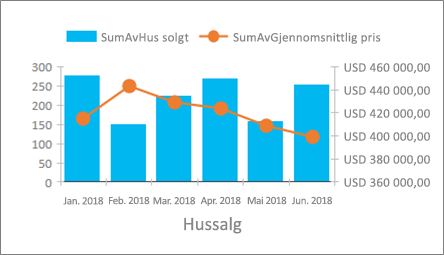
Støtte for stort tall (bigint)
Datatypen Stort tall lagrer en ikke-monetær tallverdi og er kompatibel med SQL_BIGINT-datatype i ODBC. Denne datatypen beregner effektivt store tall.
Du kan legge til Stort tall som et felt i en Access-tabell. Du kan også koble til eller importere fra databaser med tilsvarende datatype, for eksempel datatypen SQL Server-bigint.
Hvis du vil bruke datatypen Stort tall for støtte til å koble til eller importere fra eksterne kilder, må du først velge et alternativ i dialogboksen Alternativer for Access. Klikk fil > alternativer >gjeldende database. Nederst i dialogboksen for alternativer ser du delen Alternativer for datatypestøtte. Velg støtte for datatypen BigInt for koblede/importerte tabeller.
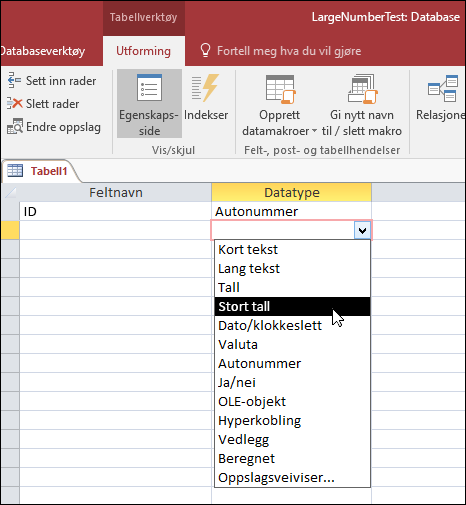
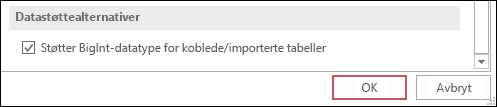
Støtte for dBASE er tilbake
Vi kan med glede gi deg beskjed om at vi introduserer støtte for dBASE-filer på nytt (.dbf) i Access. Du kan igjen importere eller koble til data som er lagret i dBASE-filer i Access, samt eksportere data til dBASE-filer.
Hvis du vil ha mer informasjon om import eller kobling til dBASE-filer, kan du se Importere data fra eller koble data til dBASE.
Hvis du vil ha mer informasjon om hvordan du eksporterer Access-data til dBASE-filer, kan du se Eksportere data til dBASE.
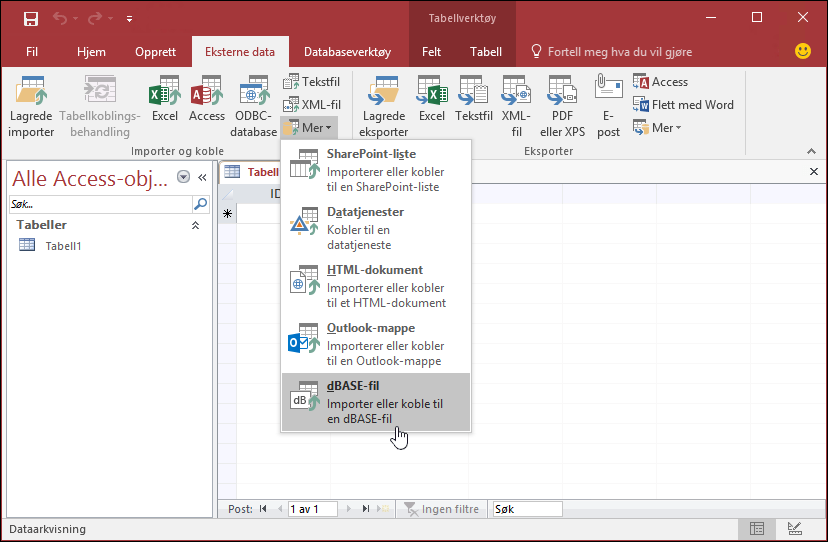
Sortering av egenskapsark
Har du problemer med å finne den bestemte egenskapen du vil ha på egenskapssiden blant en rekke egenskaper som er tilgjengelige? Her kan du sortere på egenskapssiden for skjemaer og rapporter! Det har aldri vært enklere å finne en bestemt egenskap på egenskapsarket. Skjemaer og rapporter inneholder en rekke egenskaper fordelt på flere faner, noe som noen ganger betyr at det er vanskelig å finne den du vil bruke. Hvis du vet det bestemte navnet på egenskapen du vil bruke, blir det enklere å finne den ved å sortere listen.
Åpne egenskapsarket når du er i utformingsmodus for skjemaer og rapporter, og du vil se en veksleknapp for sortering i øvre høyre hjørne. Standardinnstillingen, usortert, viser egenskapene i den opprinnelige rekkefølgen du er vant til å se i Access.
Klikk Sorter, og Access sorterer listen over egenskaper alfabetisk.
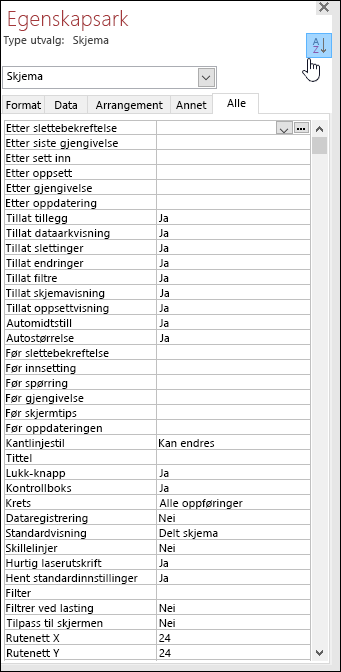
Klikk sorter på nytt for å endre sorteringen tilbake til standardinnstillingen.
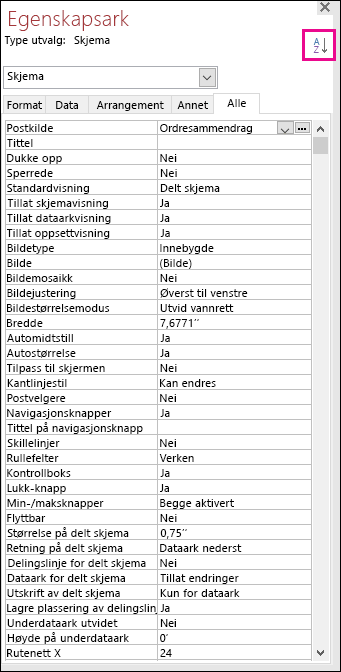
Ny Etikettnavn-egenskap for kontroller
Vi har lagt til en ny egenskap i kontrollene som kalles kalt Etikettnavn, slik at du kan knytte en etikettkontroll til en annen kontroll. Tidligere måtte du «klippe ut» en etikett og deretter «lime den inn» på en annen kontroll for å knytte den til. Med den nye Etikettnavn-egenskapen kan du enkelt skrive inn navnet på en etikettkontroll for å knytte den til.
Ved å knytte et etikettnavn til en kontroll oppnår du bedre tilgjengelighet, fordi hjelpeteknologier kan nå registrere og angi tilknytningen.
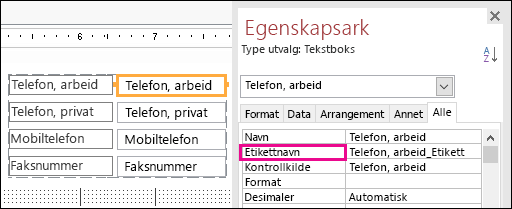
Logikk for ny ODBC-tilkobling
Når Access mister ODBC-tilkoblingen til en ekstern datakilde, må brukere lukke og åpne Access-databasene sine på nytt for å fortsette å arbeide med objekter som bruker data fra disse eksterne datakildene. Access forsøker ikke å gjenopprette den droppete tilkoblingen selv om tilkoblingen er gyldig igjen, og det er ingenting brukerne kan gjøre for å få Access til å prøve å koble til den eksterne datakilden på nytt.
Vi har forbedret denne opplevelsen, slik at hvis Access nå mister ODBC-tilkoblingen til en ekstern datakilde, prøver Access å koble til datakilden på nytt automatisk. I dette scenariet ser du nå følgende opplevelse:
-
Hvis Access mister ODBC-tilkoblingen til en ekstern datakilde du prøver å bruke, ser du en feilmelding som beskriver feilen.
-
Access prøver nå å koble til datakilden på nytt automatisk når du utfører operasjoner som krever en tilkobling til en ekstern datakilde. Hvis forsøket er vellykket, kan du fortsette å arbeide med data og databaseobjekter uten å måtte lukke og åpne Access på nytt.
-
Hvis forsøket mislykkes, kan du ikke arbeide med objekter som bruker de fjernede eksterne datakildene, men du kan fortsette å arbeide med andre områder i databasen som ikke er avhengige av datakildene som ikke kan nås.
-
Hvis du prøver å bruke data eller andre objekter på nytt som er avhengige av de eksterne datatilkoblingene, prøver Access på nytt å koble til den eksterne datakilden på nytt.
Forbedringer av tilgjengelighet
Vi fortsetter vårt arbeid med å forbedre tilgjengeligheten til Access for alle kunder. I Access 2019 ser du mange nye forbedringer på tvers av Access-landskapet.
Her er noen forbedringer du kan se når du bruker Windows Skjermleser og annen hjelpeteknologi:
-
Tilstanden til oppslagsfelt og kombinasjonsbokser (skjult eller utvidet) kan nå gjenkjennes og leses.
-
Hele oppslags- eller kombinasjonsboksraden når det er flere kolonner kan nå gjenkjennes og leses.
-
Et alternativgruppenavn sammen med statusen til et alternativ (om det er merket av for eller fjernet) i en dialogboks kan nå gjenkjennes og leses.
-
Pilikonet på filtermenyen for en dataarkkolonne kan nå gjenkjennes og leses.
-
I søkemodus i Windows Skjermleser kan du nå trykke pil venstre eller pil høyre for å navigere til en alternativknapp, og trykke på MELLOMROM eller ENTER for å veksle mellom dem.
-
Skjermleser og annen hjelpeteknologi kan nå høre flere kontrollelementer som blir kalt ut når de bruker vedlegg, fanekontroller og avmerkingsbokskontroller i skjemaer, rapporter og dataark.
-
Nå er det enklere for Skjermleser og annen hjelpeteknologi å lese kolonnenavnene som vises i tabell-, spørrings- og skjemadataark.
-
Forbedret lydkommentar og annen hjelpeteknologi når en kontroll i en skjemainndeling får fokus.
Her er noen forbedringer du kan se når du bruker høykontrastmodus i Windows:
-
Filterknappen i postnavigasjonsfeltet nederst i et skjema eller dataark er nå synlig.
-
Fanen Lagrede importer i dialogboksen Behandle dataoppgaver vises på riktig måte og er nå synlig når du redigerer tekst.
-
Skjemaer og rapporter som vises i høykontrastmodus, for eksempel kolonneoverskrifter i dataark, kommandoknappkontroller med tema og tekstfarge i fokuscellene i dataark.
Andre forbedringer av tilgjengelighet i Access
-
Nå kan du opprette en tabell ved å trykke ALT+H. Nå kan du trykke på Q for å åpne filtermenyen for en tabellkolonne. Nå kan du trykke FD for å åpne dialogboksen Søk og erstatt.
-
Bruk av hurtigtastene F6 og SKIFT+F6 blar nå gjennom alle inndelingene i popup-skjemaer.
Det er enklere å redigere et nytt verdilisteelement
Vi lanserer en ny hurtigtast som gjør det enklere å åpne dialogboksen Rediger listeelementer når du arbeider med kombinasjonsbokser for verdilister i Access-skjemaer.
Hvis kombinasjonsboksen din bruker en verdiliste som datakilde og du har angitt egenskapen Tillat redigering av verdiliste til Ja, kan du bruke denne nye hurtigtasten. Når du har fokus på kombinasjonsboksen i skjemavisning, trykker du på CTRL+E for å åpne dialogboksen Rediger listeelementer.
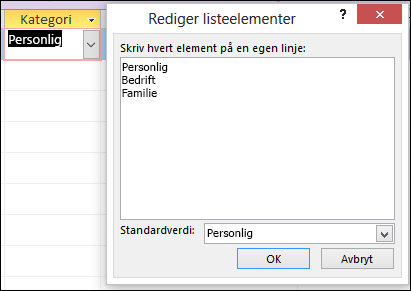
Forbedringer i Fortell meg det-boksen
Boksen Fortell meg hva du vil gjøre øverst på båndet er oppdatert med forbedret søk, innhold og anbefalinger for å svare bedre og raskt på spørsmålene dine. Når du nå skriver inn et søk etter en bestemt oppgave, funksjon eller et spørsmål, vil du se en rekke alternativer. Hvis det er en rask oppgave, prøver Access å la deg ta hånd om den direkte fra Fortell meg det-ruten. Hvis det er et mer komplisert spørsmål, viser vi deg hjelpen vi mener passer best til dine behov. Prøv det for å se hvor raskt du kan finne det du leter etter, og få ting gjort.
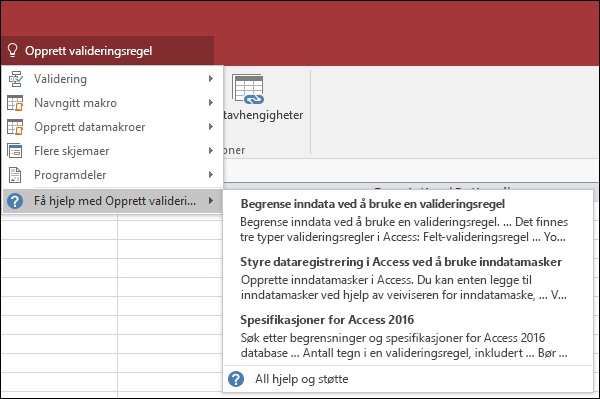
Enklere å endre størrelsen på objekter i utformingsvinduer
Vi har hørt på tilbakemeldingen om at det er vanskelig å endre størrelsen på tabellobjekter i vinduene Spørringsutforming og Relasjoner. Vi lyttet til tilbakemeldingene dine og gjorde det klikkbare området av kantlinjene enklere å få tak i for musen. Nå er det enklere å ta tak i og endre størrelsen på kantlinjen på tabellene med musen i disse vinduene.
Vi hørte også at det var vanskelig å ta tak i og flytte popup-skjemaer ved hjelp av musen. På samme måte gjorde vi det klikkbare området av kantlinjene enklere å få tak i i disse scenariene. Nå er det enklere å ta tak i og endre størrelsen på kantlinjen på tabellene med musen og flytte popup-skjemaer.
Forbedringer for rulling i navigasjonsruten
Vi lyttet til tilbakemeldinger fra kunder som rullet gjennom listen over objekter i navigasjonsruten i høy DPI-visningsmodus, førte til uventet virkemåte. Vi har forbedret dette området nå, noe som betyr at du ikke skal kunne se rullemodus når du bruker navigasjonsruten i høyere DPI-visningsmodus.