Alle Skype-møtekringkastinger tas opp automatisk slik at deltakere og personer som gikk glipp av møtet, kan se det senere.
Det er også mulig å opprette en nedlastbar MP4-fil med en innspilling av møtet. Dette er et flott alternativ hvis du vil legge ut videoen på Microsoft 365 video portalen eller en annen video kanal.
Opprette en nedlastbar MP4-fil
-
Planlegg møtet ved å gå til kringkastings portalen for Skype-møte. Du finner instruksjoner om planlegging i Planlegge en Skype-møtekringkasting.
-
Kontroller at det er merket av for Opprett en video innspilling for nedlasting nederst på siden for møte innstillinger (dette alternativet er merket som standard).
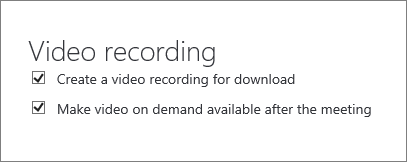
-
Hvis du vil at videoen skal være tilgjengelig ved behov, må du sørge for at video ved behov er tilgjengelig etter at møtet er valgt (dette er også valgt som standard, og du kan endre innstillingen før etter møtet).
Hvis du fjerner merket for gjør videoen ved behov tilgjengelig etter avmerkings boksen for møte, vil brukere bare kunne se kringkastingen mens den fortsatt kjører. De kan fremdeles bli med i forsinket og se hele kringkastingen. Hvis imidlertid brukere blir med når kringkastingen er ferdig, kan de ikke vise kringkastingen.
Viktig!: Når en Skype-møteinnkallelse er avsluttet, forblir den tilgjengelig for nedlasting i 180 dager. Etter den tiden blir den fjernet fra tjenesten. Vi anbefaler at du laster ned alle opptakene på forhånd av 180 dager.
Laste ned opptaket av møtet
Når nedlastingen er tilgjengelig, vil du se en kobling i møtesammendraget.
-
Gå til portalen Skype-møtekringkasting.
-
Velg et møte i Avsluttet-delen.
-
Klikk Last ned video.
-
Legg det ut på Microsoft 365 portalen ved å følge Fremgangs måten i opprette og administrere en kanal i Microsoft 365 video.
Laste ned møterapporten
Møterapporten inkluderer økt-ID-er, deltakernes navn og e-postadresser, nettleserinformasjon, dato- og tidsangivelser, aktiviteter (ble med, spill av, pause) og språk.
-
Gå til portalen Skype-møtekringkasting.
-
Velg et møte i Avsluttet-delen.
-
Klikk Last ned møterapport.
-
Når du blir spurt om du vil åpne eller lagre rapporten, klikker du det foretrukne alternativet. Rapportene blir som standard lagret i Nedlastinger-mappen, men du kan angi en hvilken som helst plassering.
Se også
Hjelp for Skype-møtekringkasting
Hva er Skype-møte kringkasting
Behandle Skype-møtekringkasting
Bli med i en Skype-møtekringkasting










