Formatering regneark (eller ark) data er enklere enn noensinne i Excel. Du kan bruke flere raske og enkle måter å opprette profesjonelle regneark som viser dataene effektivt. Du kan for eksempel bruke dokumenttemaer til et enhetlig utseende i alle Excel-regneark, stiler for å bruke forhåndsdefinerte formater og andre manuelle formateringsfunksjoner for å utheve viktige data.
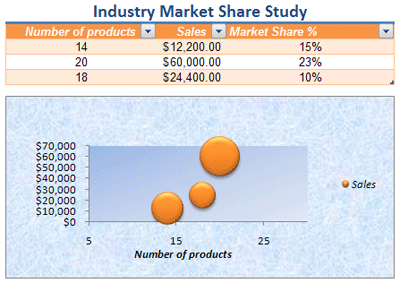
Et dokumenttema er et forhåndsdefinert sett med farger, skrifter og effekter (for eksempel linjestiler og fylleffekter) som vil være tilgjengelig når du formaterer regnearkdataene eller andre elementer, for eksempel tabeller, pivottabeller eller diagrammer. For et enhetlig og profesjonelt utseende kan et dokumenttema brukes på alle Excel-arbeidsbøker og andre Office-utgivelsesdokumenter.
Firmaet kan gi et bedriftsdokumenttema som du kan bruke, eller du kan velge blant en rekke forhåndsdefinerte dokumenttemaer som er tilgjengelige i Excel. Hvis det er nødvendig, kan du også opprette ditt eget dokumenttema ved å endre noen av eller alle temafargene, skriftene eller effektene som et dokumenttema er basert på.
Før du formaterer dataene i regnearket, bør du bruke dokumenttemaet du vil bruke, slik at formateringen du bruker på regnearkdataene, kan bruke fargene, skriftene og effektene som bestemmes av dette dokumenttemaet.
Hvis du vil ha informasjon om hvordan du arbeider med dokumenttemaer, kan du se Bruke eller tilpasse et dokumenttema.
En stil er et forhåndsdefinert, ofte temabasert format som du kan bruke til å endre utseendet på data, tabeller, diagrammer, pivottabeller, figurer eller diagrammer. Hvis forhåndsdefinerte stiler ikke oppfyller dine behov, kan du tilpasse en stil. For diagrammer kan du tilpasse en diagramstil og lagre den som en diagrammal som du kan bruke på nytt.
Avhengig av dataene du vil formatere, kan du bruke følgende stiler i Excel:
-
Cellestiler Hvis du vil bruke flere formater i ett trinn, og for å sikre at cellene har konsekvent formatering, kan du bruke en cellestil. En cellestil er et definert sett med formateringsegenskaper, for eksempel skrifter og skriftstørrelser, tallformater, cellekantlinjer og celleskyggelegging. Hvis du vil hindre at noen gjør endringer i bestemte celler, kan du også bruke en cellestil som låser celler.
Excel har flere forhåndsdefinerte cellestiler som du kan bruke. Hvis det er nødvendig, kan du endre en forhåndsdefinert cellestil for å opprette en egendefinert cellestil.
Noen cellestiler er basert på dokumenttemaet som brukes på hele arbeidsboken. Når du bytter til et annet dokumenttema, oppdateres disse cellestilene slik at de samsvarer med det nye dokumenttemaet.
Hvis du vil ha informasjon om hvordan du arbeider med cellestiler, kan du se Bruke, opprette eller fjerne en cellestil.
-
Tabellstiler Hvis du raskt vil legge til profesjonell formatering av designerkvalitet i en Excel-tabell, kan du bruke en forhåndsdefinert eller egendefinert tabellstil. Når du velger en av de forhåndsdefinerte alternativradstilene, opprettholder Excel det skiftende radmønsteret når du filtrerer, skjuler eller omorganiserer rader.
Hvis du vil ha informasjon om hvordan du arbeider med tabellstiler, kan du se Formatere en Excel-tabell.
-
Pivottabellstiler Hvis du vil formatere en pivottabell, kan du raskt bruke en forhåndsdefinert eller egendefinert pivottabellstil. Akkurat som med Excel-tabeller, kan du velge en forhåndsdefinert alternativ radstil som beholder det alternative radmønsteret når du filtrerer, skjuler eller ordner rader.
Hvis du vil ha informasjon om hvordan du arbeider med pivottabellstiler, kan du se Utforme oppsettet og formatet til en pivottabellrapport.
-
Diagramstiler Du bruker en forhåndsdefinert stil i diagrammet. Excel inneholder en rekke nyttige forhåndsdefinerte diagramstiler som du kan velge mellom, og du kan tilpasse en stil ytterligere ved å endre stilen på individuelle diagramelementer manuelt. Du kan ikke lagre en egendefinert diagramstil, men du kan lagre hele diagrammet som en diagrammal som du kan bruke til å opprette et lignende diagram.
Hvis du vil ha informasjon om hvordan du arbeider med diagramstiler, kan du se Endre oppsettet eller stilen til et diagram.
Hvis du vil at bestemte data (for eksempel tekst eller tall) skal skille seg ut, kan du formatere dataene manuelt. Manuell formatering er ikke basert på dokumenttemaet i arbeidsboken med mindre du velger en temaskrift eller bruker temafarger. Manuell formatering forblir den samme når du endrer dokumenttemaet. Du kan formatere alle dataene manuelt i en celle eller område samtidig, men du kan også bruke denne metoden til å formatere enkelttegn.
Hvis du vil ha informasjon om hvordan du formaterer data manuelt, kan du se Formatere tekst i celler.
Hvis du vil skille mellom ulike typer informasjon i et regneark og gjøre det enklere å skanne et regneark, kan du legge til kantlinjer rundt celler eller områder. Hvis du vil ha bedre synlighet og trekke oppmerksomheten mot bestemte data, kan du også skyggelegge cellene med en heldekkende bakgrunnsfarge eller et bestemt fargemønster.
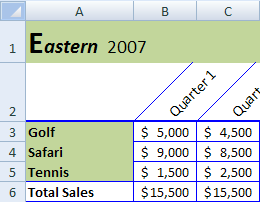
Hvis du vil legge til en fargerik bakgrunn i alle regnearkdataene, kan du også bruke et bilde som arkbakgrunn. En arkbakgrunn kan imidlertid ikke skrives ut – en bakgrunn forbedrer bare visningen av regnearket på skjermen.
Hvis du vil ha informasjon om hvordan du bruker kantlinjer og farger, kan du se:
Bruke eller fjerne cellekantlinjer i et regneark
Hvis du vil ha optimal visning av dataene i regnearket, kan det hende du vil flytte teksten i en celle. Du kan endre justeringen av celleinnholdet, bruke innrykk for å forbedre avstandene eller vise dataene i en annen vinkel ved å rotere dem.
Rotering av data er spesielt nyttig når kolonneoverskrifter er bredere enn dataene i kolonnen. I stedet for å opprette unødvendig brede kolonner eller forkortede etiketter, kan du rotere kolonneoverskriftsteksten.
Hvis du vil ha informasjon om hvordan du endrer justeringen eller retningen på dataene, kan du se Omplassere dataene i en celle.
Hvis du allerede har formatert noen celler i et regneark slik du ønsker, finnes det flere måter å kopiere bare disse formatene til andre celler eller områder på.
Kommandoer på utklippstavlen
-
Hjem > Lim inn > Lim inn utvalg > Lim inn formatering.
-
Hjem > Kopier format

Høyreklikk-kommandoen

-
Hold musen på kanten av merkede celler til pekeren endres til et trådkors.
-
Høyreklikk og hold, dra det merkede området til et område, og slipp deretter.
-
Velg Kopier hit som bare formater.
Tips Hvis du bruker en mus eller styreflate med én knapp på en Mac, bruker du CTRL+KLIKK i stedet for å høyreklikke.
Områdeutvidelse
Dataområdeformater utvides automatisk til flere rader når du skriver inn rader på slutten av et dataområde som du allerede har formatert, og formatene vises i minst tre av fem foregående rader. Alternativet for å utvide dataområdeformater og formler er aktivert som standard, men du kan aktivere eller deaktivere det ved å:
-
Nyere versjoner Velge Alternativer for fil > > Avansert > Utvide datointervall og formler (under Redigeringsalternativer).
-
Excel 2007 Velge Microsoft Office-knappen











