Obs!: Vi ønsker å gi deg det nyeste hjelpeinnholdet så raskt som mulig, på ditt eget språk. Denne siden er oversatt gjennom automatisering og kan inneholde grammatiske feil eller unøyaktigheter. Formålet vårt er at innholdet skal være nyttig for deg. Kan du fortelle oss om informasjonen var nyttig for deg nederst på denne siden? Her er den engelske artikkelen for enkel referanse.
I tillegg til tekst kan du ta med bilder, videoer, koblinger, dokumenter, merker og omtaler i et nyhetsfeedinnlegg.
Obs!: Det kan hende organisasjonen har tilpasset eller innført begrensninger for noen av funksjonene som er beskrevet i denne artikkelen.
Hva du vil gjøre?
Inkludere en kobling til en nettside i et innlegg
Du kan sette inn en kobling til en nettside i et innlegg. Du kan vise webadressen for nettstedet eller bytte ut webadressen med den teksten du vil.
-
Kopier webadressen for koblingen du vil bruke.
-
Klikk i tekstboksen der du vil sette inn koblingen.
Du vil For eksempel vanligvis plassere en kobling i teksten i en melding:
-
Lim inn i den kopierte nettadressen.
The webadressen viser i teksten i meldingen, og det åpnes et vindu nedenfor viser et alternativ for å erstatte URL-adressen med visningstekst: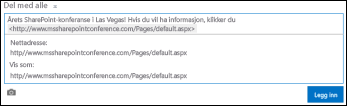
-
Hvis du vil, skriver du inn visningsteksten i tekstboksen du vil bruke, og klikk deretter haken.
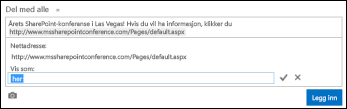
-
Klikk Legg inn for å fullføre og vise koblingen formatert med visningstekst.

Bygge inn en video i et innlegg
Du kan bygge inn videoer fra YouTube og lignende tjenester i et nyhetsfeedinnlegg. Det gjør du ved å følge omtrent samme fremgangsmåte som når du setter inn koblinger til nettsider, som beskrevet ovenfor. Du limer inn en kobling til videoen i innlegget, og du kan eventuelt erstatte koblingen med visningstekst. Et miniatyrbilde av videoen vises i innlegget og er klar til avspilling i en videospiller.
Obs!: Enkelte videoer kan har begrensninger på bruk av koden som kreves for å bygge inn videoen andre steder.
-
Gå til videoen i den aktuelle tjenesten, og kopier URL-adressen til utklippstavlen.
-
Lim inn URL-adressen for video i et nytt innlegg i nyhetsfeeden, og trykk Enter.
Du ser et miniatyrbilde for videoen og et alternativ for å formatere video URL-adressen med visningstekst.
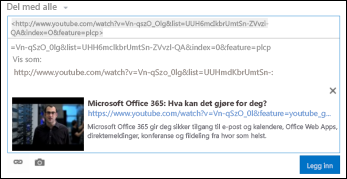
-
Hvis du vil skrive inn visningstekst for URL-adressen for video, og klikk merket.
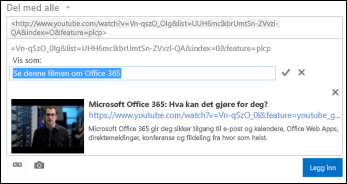
-
Klikk Legg inn for å fullføre nyhetsfeedinnlegget.
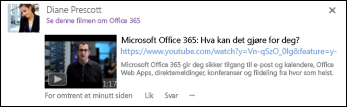
Inkludere en kobling til et SharePoint-dokument i et innlegg
Du inkluderer koblinger til SharePoint-dokumenter på samme måte som du inkluderer koblinger til nettsider. Du limer inn en kobling til dokumentet i innlegget, og deretter kan du eventuelt erstatte koblingen med visningstekst.
-
Gå til SharePoint-biblioteket som inneholder dokumentet.
-
Klikk ellipsen (…) ved siden av dokumentet for å åpne boblen for dokumentet.
-
Kopier URL-adresse for dokument til utklippstavlen.
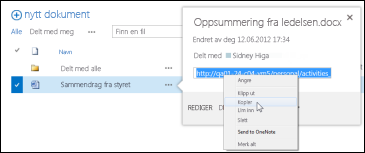
-
Klikk tekstboksen i nyhetsfeeden der du vil sette inn koblingen til dokumentet.
-
Klikk koblingsikonet.
-
Lim inn URL-adresse for dokument, og klikk deretter haken.
URL-adressen dokumentet vises i teksten i meldingen: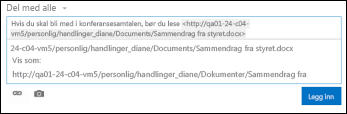
-
Hvis du vil vise teksten som vises i stedet for URL-adresse for dokument, skriver inn navnet i boksen Vis som tekst, og klikk deretter haken.
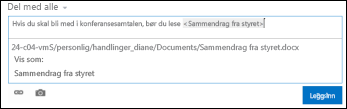
-
Klikk Legg inn for å fullføre posten, med visningstekst som viser som koblingen.

Inkludere omtaler i et innlegg
Hvis du vil rette oppmerksomheten mot noen i organisasjonen, kan du omtale personen i et nyhetsfeedinnlegg.
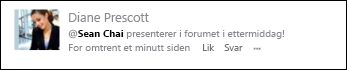
Når du omtaler noen i et innlegg, skjer følgende:
-
Personer du omtaler, mottar en e-postmelding som informerer om at de er blitt omtalt.
Obs!: E-postvarsler må være aktivert i profilene til de omtalte personene.
-
Hvis personene du omtaler følger deg, mottar de en oppdatering i nyhetsfeeden.
-
Hvis personene du omtaler ikke følger deg, vises et tall i Omtaler-koblingen i nyhetsfeeden deres, som angir at de er omtalt.
-
Andre i organisasjonen ser personen du har omtalt, som en kobling og kan gå til personens side på nettstedet.
Slik inkluderer du en omtale i et innlegg:
-
Klikk i tekstboksen.
-
Skriv inn et @-tegn etterfulgt av navnet på personen du vil omtale.
Når du skriver inn @-tegnet, vises en liste over personene du følger. Etter hvert som du skriver inn, vises navnene som ligner mest på det du skriver. Hvis navnet ikke finnes i listen over personer du følger, vises eventuelle treff blant andre personer i organisasjonen. -
Når du ser navnet på personen du vil omtale, klikker du navnet for å legge det til.
Inkludere merker i et innlegg
Du kan ta med merker i et innlegg for å rette oppmerksomheten mot en bestemt term eller idé og gjøre det enklere for andre å klassifisere informasjonen i innlegg under bestemte etiketter.
Obs!: Et merke må bestå av ett enkelt ord. Hvis du vil bruke et merke som bruker flere ord, kan sette ordene sammen ved hjelp av store bokstaver for å skille mellom ordene.

Du kan raskt se alle innlegg som er tilknyttet et bestemt merke ved å klikke den. I tillegg når du inkluderer et merke i et innlegg, få personer som er etter koden en oppdatering i nyhetsfeeden, selv om de ikke følger for øyeblikket du.
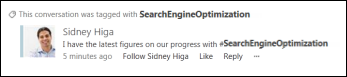
Slik tar du med et merke i et innlegg:
-
Klikk i tekstboksen der du vil sette inn merket.
-
Skriv inn et #-tegn, og begynn å skrive termen du vil referere til.
Etter hvert som du skriver, kan det hende du får forslag hvis andre har brukt merket før deg, eller hvis organisasjonen har definert merker. Du kan klikke et foreslått merke for å bruke det.
Inkludere et bilde i et innlegg
Du kan inkludere et bilde i JPG-, BMP- eller PNG-format i innlegg.
-
Klikk i tekstboksen der du vil sette inn bildet.
-
Klikk kameraikonet.
-
Bla gjennom til bildet du vil legge til, i boksen Velg et bilde, og klikk deretter Åpne.
-
Klikk Last opp for å legge til bildet i innlegget.










