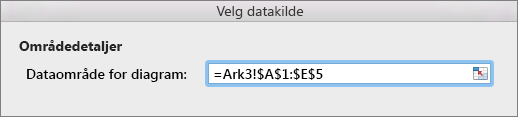Hvis du vil opprette et diagram, er det første trinnet å merke dataene på tvers av et sett med celler. Noen ganger vil du kanskje ikke vise alle dataene. Du kan velge hvilken slik at du kan velge hvilke kolonner, rader eller celler som skal inkluderes.
Etter at du har valgt dataene, velger du Anbefalte diagrammer på fanen Sett inn.
Tips!: Noen ganger er ikke dataene ordnet i Excel på en måte som lar deg opprette den diagramtypen du vil bruke. Lær hvordan du ordner data for bestemte diagramtyper.
|
Hvis du vil merke |
Gjør du dette |
|
Flere tilstøtende kolonner |
Plasser markøren i kolonneoverskriften i den første kolonnen, og klikk og hold nede mens du drar for å velge tilstøtende kolonner. |
|
Flere tilstøtende rader |
Plasser markøren i radoverskriften for den første raden, og klikk og hold nede mens du drar for å velge tilstøtende rader. |
|
Deler av rader eller kolonner |
Plasser markøren i cellen øverst til venstre, og klikk og hold nede mens du drar til cellen nederst til høyre. |
|
Alt innholdet i en tabell |
Plasser markøren hvor som helst i tabellen. |
|
Alt innhold i et navngitt område |
Plasser markøren hvor som helst i det navngitte området. |
Du kan velge de bestemte radene, kolonnene eller cellene som skal inkluderes – hvis dataene ikke er formatert som en tabell.
Tips!:
-
Hvis dataene er formatert som en tabell og du vil lage et diagram basert på ikke-tilstøtende informasjon, må du først konvertere tabellen tilbake til et vanlig område. Plasser markøren i tabellen, og velg Konverter til område på Tabell-fanen.
-

|
Hvis du vil merke |
Gjør du dette |
|
Data i ikke tilstøtende rader eller kolonner |
Plasser markøren i den første raden eller kolonnen. Trykk på KOMMANDO, og velg de andre radene og kolonnene du vil bruke. Du kan også gjøre dette ved å skjule radene eller kolonnene i regnearket. Men når du viser radene eller kolonnene igjen, vil de automatisk vises i diagrammet. |
|
Data i ikke tilstøtende celler |
Plasser markøren i den første cellen. Trykk KOMMANDO, og velg de andre cellene. |
Opprett et sammendragsregneark der du vil legge data fra flere regneark, og opprett diagrammet fra sammendragsregnearket. Hvis du vil opprette sammendragsregnearket, kopierer du data fra hvert kilderegneark, og deretter velger du Lim inn kobling på Lim inn-menyen. Når du bruker Lim inn kobling, blir sammendragsregnearket og diagrammet oppdatert når dataene blir oppdatert på kilderegnearket.
Hvis du for eksempel har ett regneark for hver måned, kan du lage et 13. regneark for hele året, som inneholder data fra hvert av de månedlige regnearkene du vil bruke for diagrammet.
En annen måte du kan opprette et diagram på, er å velge diagramtypen du vil bruke, og deretter angi dataene som skal være med. Du kan også endre dataområdet etter at du har opprettet et diagram.
Obs!: Du må velge data som er sammenhengende og tilstøtende.
Gjør følgende:
-
Velg diagramtypen du vil bruke på fanen Sett inn.
-
Klikk Velg data på Utforming-fanen.

-
Klikk i boksen Diagramdataområde, og velg deretter dataene i regnearket.