Hver gruppe har en delt kalender der du og alle medlemmene i gruppen kan planlegge, redigere og se kommende hendelser.
Opprette et møte i en gruppekalender
-
Velg en gruppe i navigasjonsruten.
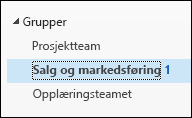
-
Velg Kalender på båndet.
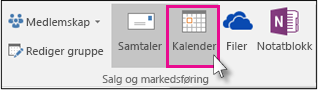
-
Velg Ny Skype-møte, Nytt Teams-møte eller Nytt møte. Hvis du gjør dette til et Skype-møte, legges samtaledetaljer til i meldingsteksten. Hvis du vil ha informasjon om Skype-møter, se Møtehjelp for Skype for Business.
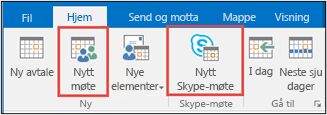
-
Du vil se at gruppens alias angis automatisk på Til-linjen. Angi emne, sted og start- og sluttidspunkt for møtet. Hvis du ikke vil sende en invitasjon til gruppemedlemmer, fjerner du bare gruppen fra deltakerlisten.
-
Skriv inn en saksliste i møteområdet. Hvis du setter opp et Skype-møte, må du passe på at du ikke endrer noe av informasjonen om nettmøtet.
-
Velg Planleggingsassistent på båndet for å sikre at du har det beste tidspunktet for møtet.
-
Velg Send.
Obs!: Når du redigerer en gruppehendelse som ble sendt for å velge enkeltpersoner, men ikke gruppen, legges gruppen også til. Du kan slette hendelsen og sende invitasjoner på nytt til disse personene, eller gjøre endringene i Outlook på nettet.
Åpne en gruppekalender
-
Velg

-
Velg gruppen din i navigasjonsruten under Grupper. Hvis du har flere kalendere åpne, vises hendelsene for hver av dem. Fargede faner øverst angir hvilke hendelser som justeres etter hver gruppe.
-
Velg dag, uke, arbeidsuke eller måned for å endre kalendervisningen.
Legge til et møte i en gruppekalender
Det er svært likt å legge til et møte i en gruppekalender for å legge til et i den personlige kalenderen. Når du oppretter et møte i en gruppekalender, vises det som organisert av gruppen. Du legges automatisk til som deltaker, og arrangementet legges til i din personlige kalender.
-
Velg tidspunktet du vil planlegge møtet på, i vinduet for gruppekalenderen.
-
Skriv inn en møtetittel, plassering og sluttidspunkt i detaljvinduet.
-
Som standard sendes ikke møteinvitasjonen til alle medlemmenes innboks i gruppen. Hvis du vil invitere gruppen, legger du til gruppen i deltakerlisten.
-
Velg Lagre.
Redigere et møte i en gruppekalender
-
Dobbeltklikk møtet i gruppekalenderen for å åpne det.
-
Gjør ønskede endringer, og velg Send.
Se hvem som deltar på gruppemøtet
E-postvarsler som «Godta», «Foreløpig» og «Avslå», er forstyrrende og kan gjøre innboksen din rotete. Når du bruker en gruppekalender til å planlegge arrangementet, kan du enkelt få en oversikt over hvem som kommer, hvem som ikke er det, og hvem som ennå ikke har svart.
-
Dobbeltklikk møtet i gruppekalenderen for å åpne det.
-
Under Deltakere kan du se statusen (Godtatt, Ingen svar, Foreløpig, Avslått) under hvert navn på inviterte deltakere.
Avlyse et gruppemøte
Når et møte opprettes i gruppekalenderen, kan hvem som helst i gruppen avbryte det.
-
Dobbeltklikk møtet i gruppekalenderen for å åpne det.
-
Klikk Avbryt , og velg riktig avlysningsalternativ.
Se også
Opprette en gruppekalenderhendelse i Outlook.com eller Outlook på nettet










