Noe av innholdet i dette emnet kan være uaktuelt for visse språk.
Betinget formatering gjør det enkelt å fremheve bestemte verdier eller gjøre bestemte celler lette å identifisere. Dette endrer utseendet på et celleområde basert på en betingelse (eller et vilkår). Du kan bruke betinget formatering til å utheve celler som inneholder verdier som oppfyller en bestemt betingelse. Eller du kan formatere et helt celleområde og variere det konkrete formatet på samme måte som verdien av hver celle varierer.
Temperaturinformasjon med betinget formatering som viser verdier for de øverste og nederste 10 %

Temperaturinformasjon med betinget formatering med trefargers skala er brukt

Bruk betinget formatering
-
Merk celleområdet, tabellen eller arket du vil bruke betinget formatering på.
-
Klikk Betinget formatering på Hjem-fanen.
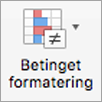
-
Gjør ett av følgende:
Hvis du vil utheve dette:
Gjør du dette
Verdier i bestemte celler. Noen eksempler er datoer etter denne uken, tall mellom 50 og 100 eller de nederste 10 % av resultater.
Pek på Merk celler-regler eller Øverste/nederste-regler, og klikk deretter det aktuelle alternativet.
Forholdet mellom verdiene i et celleområde. Utvider et fargebånd på tvers av cellen. Eksempler på dette er prissammenligning eller folketall i store byer.
Pek på Datastolper, og klikk deretter ønsket fyll.
Forholdet mellom verdiene i et celleområde. Bruker en fargeskala der intensiteten på cellens farge gjenspeiler verdiens plassering mot toppen eller bunnen av verdiområdet. Et eksempel på dette er salgsfordelinger på tvers av regioner.
Pek på Fargeskalaer, og klikk deretter ønsket skala.
Et celleområde som inneholder tre til fem verdigrupper, der hver gruppe har sin egen terskel. Du kan for eksempel tilordne et sett med tre ikoner for å utheve celler som gjenspeiler salg på under kr 80 000, under kr 60 000 og under kr 40 000. Eller du kan tilordne et fempunkts rangeringssystem for biler og bruke et sett med fem ikoner.
Pek på Ikonsett, og klikk deretter et sett.
Flere alternativer
-
Merk celleområdet, tabellen eller arket du vil bruke betinget formatering på.
-
Klikk Betinget formatering på Hjem-fanen.
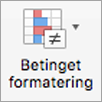
-
Pek på Merk celler-regler, og klikk deretter å Tekst som inneholder.
-
Skriv inn teksten du vil utheve, og klikk deretter på OK.
-
Merk celleområdet, tabellen eller arket du vil bruke betinget formatering på.
-
Klikk Betinget formatering på Hjem-fanen.
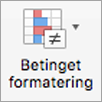
-
Klikk på Ny regel.
-
Velg en stil, for eksempel en trefargers skala, velg betingelsene du vil bruke, og klikk deretter på OK.
-
Merk celleområdet, tabellen eller arket du vil bruke betinget formatering på.
-
Klikk Betinget formatering på Hjem-fanen.
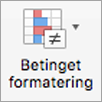
-
Pek på Merk celler-regler, og klikk deretter på Lag kopi av verdier.
-
Klikk på unike eller dupliserte ved siden av verdier i det merkede området.
-
Velg cellen som har den betingede formateringen du vil kopiere.
-
På Hjem-fanen (eller standardverktøylinjen i Excel for Mac 2011) klikker du på Format

Hvis bare en del av arket har betinget formatering, kan du raskt finne cellene som er formatert, slik at du kan kopiere, endre eller slette formateringen til disse cellene.
-
Klikk en hvilket som helst celle.
Hvis du bare vil finne celler med en bestemt betinget formatering, begynner du ved å klikke en celle som har dette formatet.
-
Klikk på Søk > Gå til på Rediger-menyen, og klikk deretter på Spesielt.
-
Klikk på Betingede formater.
Hvis du bare vil finne celler med en bestemt betinget formatering av cellen som du valgte i trinn 1, velger du Samme.
-
Velg cellene som har den betingede formateringen du vil fjerne.
-
Klikk på Betinget formatering på Hjem-fanen.
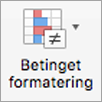
-
Pek på Fjern regler, og klikk deretter på alternativet du vil bruke.
Tips!: Hvis du vil fjerne alle betingede formater og alle andre celleformater for merkede celler, peker du på Fjern på Rediger-menyen og klikker deretter Formater.
Du kan tilpasse standard regler for betinget formatering etter behovene dine. Du kan endre sammenligningsoperatorer, terskler, farger og ikoner.
-
Klikk i området som inneholder regelen for betinget formatering som du vil endre.
-
Klikk på Betinget formatering på Hjem-fanen.
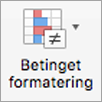
-
Klikk på Behandle regler.
-
Velg regelen, og klikk deretter Rediger regel.
-
Gjør ønskede endringer, klikk OK, og klikk deretter OK på nytt.
Du kan slette betingede formater som du ikke trenger lenger.
-
Klikk i området som inneholder regelen for betinget formatering som du vil endre.
-
Klikk på Betinget formatering på Hjem-fanen.
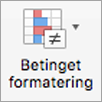
-
Klikk på Behandle regler.
-
Velg regelen, og klikk deretter på

-
Klikk OK.
Se også
Bruk datastolper, fargeskalaer og ikonsett til å utheve data










