I denne artikkelen finner du løsninger for noen av feilmeldingene du kan se når du laster opp filer på OneDrive-nettstedet.
Obs!: Hvis du overskrider Microsoft-lagringsplassen, kan du ikke laste opp, redigere eller synkronisere nye filer (for eksempel kamerabilder) til OneDrive. Les mer.
Utvid en del nedenfor for å se generelle problemer eller feilmeldinger du kan få når du prøver å laste opp filer fra OneDrive-nettstedet, sammen med mulige løsninger.
Viktig!:
-
Hvis du overskrider Microsoft-lagringsplassen, kan du ikke laste opp, redigere eller synkronisere nye filer (for eksempel kamerabilder) til OneDrive. Les mer.
-
OneDrive kan ikke laste opp bilder som er optimalisert for iCloud. For å deaktivere optimalisering, trykker du på Innstillinger > iCloud > Bilder og fjerner Optimaliser lagringsplass.
Du kan få denne meldingen av én av følgende årsaker:
-
Det har oppstått et problem med OneDrive. Prøv å laste opp filen på nytt.
-
Tilkoblingen til OneDrive ble brutt under filoverføringen, eller du var ikke logget på OneDrive. Logg deg på OneDrive med Microsoft-kontoen din, og prøv deretter å laste opp filen på nytt.
-
Du har ikke tillatelse til å få tilgang til filen (bare for jobb- eller skolekontoer). Hvis filen er på en server, må du kontrollere at du kan åpne filen, og deretter kan du prøve å laste den opp på nytt. Kontakt systemansvarlig hvis du vil ha mer informasjon om hvordan du får tillatelse som gir tilgang til filen.
-
Du har ikke tillatelse til å laste opp filen til mappen du valgte. Velg en mappe som du har tillatelse til å redigere, og prøv deretter å laste opp filen på nytt.
-
Filtypen støttes ikke.
-
Bilder kan være i disse vanlige formatene: JPEG, JPG, TIF, TIFF, GIF, PNG, RAW.
Eller de kan være i disse mindre vanlige formatene: BMP, DIB, JFIF, JPE, JXR, EDP, PANO, ARW, CR2, CRW, ERF, KDC, MRW, NEF, NRW, ORF, PEF, RAF, RW2, RWL, SR2, SRW. -
Videoer kan finnes i disse vanlige formatene: AVI, MOV, WMV, ASF, MP4.
Eller de kan være i disse mindre vanlige formatene: 3G2, 3GP, 3GP2, 3GPP, M2T, M2TS, M4V, MP4V, MTS, WM, LRV. Les mer om Videoformater du kan spille av på OneDrive-nettstedet.
-
PROBLEM
Dette problemet kan oppstå hvis du har logget på en Microsoft 365-app med en konto som ikke har tillatelse til å laste opp filer til OneDrive.
LØSNING
Tilbakestill windows-innstillingsappen som ble logget på med jobbkontoen min, installer OneDrive-appen på nytt, og den løste problemet.
-
Følg trinnene som er oppført for å legge til OneDrive som en tjeneste.
Hvis dette ikke hjelper, må du kanskje fjerne gammel OneDrive-legitimasjon ved å følge fremgangsmåten nedenfor.
Noen brukere kan ha problemer med å logge på OneDrive med legitimasjon som har utløpt på datamaskinen.
PROBLEM
Det opprettes en duplisert fil med navnet på datamaskinen lagt til i filnavnet, for eksempel:
-
book1.xlsx
-
book1-desktop-computer.xlsx
MIDLERTIDIG LØSNING
Windows:
-
Trykk på Windows-tasten + R for å åpne Kjør-vinduet.
-
Skriv inn banen %localappdata%\Microsoft\OneDrive\settings, og velg OK.
-
Slett filen PreSignInSettingsConfig.json.
Mac:
-
Søk etter «nøkkelring» i Spotlight, og velg «Nøkkelringtilgang». Hvis det ikke vises i Spotlight, går du til Verktøy-mappen og åpner Nøkkelringtilgang derfra.
-
Søk etter «OneDrive».
-
Slett «OneDrive bufret legitimasjon».
-
Kjør OneDrive.
Hvis disse løsningene ikke løser problemet, kan du avinstallere og installere på nytt OneDrive:
Obs!: Du mister ikke filer eller data ved å deaktivere eller avinstallere OneDrive på datamaskinen. Du kan alltid få tilgang til filene dine ved å logge deg på OneDrive.com.
Hvis du vil laste opp filer til en ny mappe i OneDrive, må du først opprette mappen, og deretter kan du laste opp filene til den. Du kan ikke laste opp filer på 0 byte fra OneDrive-nettstedet.
Tips!: Med OneDrive-appen kan du laste opp hele mapper til OneDrive uten å måtte gå til OneDrive-nettstedet.
Den fullstendige banen (inkludert filnavnet) er for lang. Banen må inneholde færre enn 442 tegn. Kort ned navnet på filen eller navnet på undermappene i OneDrive, eller velg en undermappe som er nærmere rotmappen, og prøv deretter å laste opp filen på nytt.
Når du skal laste opp til en bestemt mappe, blar du til målmappen og velger deretter Last opp.
Hvis du bruker Microsoft Edge eller en nyere versjon av andre populære nettlesere, kan du laste opp filer til OneDrive som er på opptil 250 GB. Hvis du bruker en eldre nettleser, er den maksimale filstørrelsen på 300 MB.
OneNote-notatblokker som er lagret i OneDrive, er begrenset til 2 GB.
Tips!:
-
Du kan laste opp filer opptil 250 GB i størrelse hvis du bruker OneDrive-appen. (Hvis du logger på med en jobb- eller skolekonto, er den maksimale filstørrelsen 15 GB.)
-
Hvis du skal overføre store eller mange filer, anbefaler vi at du legger til filene i OneDrive-skrivebordsprogrammet i stedet for å bruke Last opp-knappen på nettstedet.
Hvis automatisk opplasting fra kamera ikke fungerer, eller bare noen av bildene lastes opp, følger du disse trinnene:
-
Slå av kamera opplasting i OneDrive app-innstillingene (du finner fremgangsmåten i veiledningene for hvordan du bruker OneDrive på iOS eller OneDrive for Android).
-
Gå til OneDrive-nettstedet og gi nytt navn til mappen Kamerabilder.
-
Kontroller at du har en god nettverkstilkobling, enten via Wi-Fi eller mobil.
-
For å starte prosessen med å laste opp kamerabilder til skyen fra din mobile enhet, må du aktivere opplasting fra kamera på nytt.
Tips!:
-
Hvis du overskrider Microsoft-lagringsplassen, kan du ikke laste opp, redigere eller synkronisere nye filer (for eksempel kamerabilder) til OneDrive. Les mer.
-
OneDrive kan ikke laste opp bilder som er optimalisert for iCloud. For å deaktivere optimalisering, trykker du på Innstillinger > iCloud > Bilder og fjerner Optimaliser lagringsplass.
-
Kontroller at det personlige hvelvet er låst opp før du prøver å laste opp filer til det.
Hvis du ikke har et Microsoft 365-abonnement, kan du bare legge til opptil tre filer i det personlige hvelvet ditt. Hvis du har et abonnement, kan du legge til så mange filer du vil (opptil lagringsgrensen).
Du kan ikke laste opp filen, fordi det ikke er nok ledig lagringsplass. Hvis du vil se hvor mye lagringsplass du har igjen, eller hvis du vil skaffe deg mer lagringsplass, går du til lagringssiden.
Hvis du overskrider Microsoft-lagringsplassen, kan du ikke laste opp, redigere eller synkronisere nye filer (for eksempel kamerabilder) til OneDrive. Les mer.
Det kan hende filen er åpen i et annet program. Lagre eventuelle endringer i filen, lukk programmet, og prøv deretter å laste den opp på nytt.
Hvis filen ligger på en flyttbar medieenhet, for eksempel en CD eller en minnepinne, kan filen være utilgjengelig. Kontroller at den flyttbare medieenheten er koblet til datamaskinen på riktig måte, og prøv deretter å laste opp filen på nytt.
Hvis du prøver å åpne en fil fra en eldre versjon av Excel, kan du prøve å åpne Excel først og deretter åpne filen derfra.
Eller du må kanskje angi en eldre Excel-versjon som standard:
-
Skriv inn Kontrollpanel i søkeboksen på oppgavelinjen, og velg den fra listen over resultater eller velg Enter.
-
Velg Programmer > Standardprogrammer > Angi standardprogrammer.
-
Velg den eldre versjonen av Excel (for eksempel Excel 2016), velg Angi dette programmet som standard, og velg deretter OK.
Filen kan ha blitt flyttet, fått nytt navn eller blitt slettet før du prøvde å laste den opp. Finn filen, og prøv deretter å laste den opp på nytt.
Filnavnet inneholder tegn som ikke er tillatt. Endre navnet slik at det ikke begynner eller slutter med et mellomrom, slutter med et punktum eller inneholder noen av disse tegnene: / \ < > : * " ? |
Følgende navn er ikke tillatt for filer eller mapper: AUX, PRN, NUL, CON, COM0, COM1, COM2, COM3, COM4, COM5, COM6, COM7, COM8, COM9, LPT0, LPT1, LPT2, LPT3, LPT4, LPT5, LPT6, LPT7, LPT8, LPT9.
Hvis du vil gi nytt navn til en fil eller mappe før lagring eller opplasting, velger du filen eller mappen og trykker F2. Mac-brukere bør gi nytt navn til en fil eller mappe ved å merke den og trykke på enter.
Klikk på Erstatt for å erstatte den eksisterende filen, eller Behold begge for å gi nytt navn til filen du laster opp.
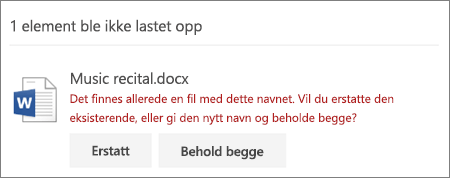
Obs!: En fil uten en angitt filtype kan ikke lastes opp til en plassering som har en mappe med samme navn.
Lukk filen du prøver å erstatte. I noen tilfeller kan det være raskere å lagre eller laste ned filen med et nytt navn, slette den opprinnelige filen og gi den nye filen det opprinnelige filnavnet.
Trenger du mer hjelp?
Hvis du har et problem som ikke handler om opplasting, kan det hende du finner hjelp i disse artiklene:
|
|
Kontakt kundestøtte
Hvis du trenger teknisk støtte, kan du gå til Kontakt Microsoft Kundestøtte, skriv inn problemet, og velg Få hjelp. Hvis du fortsatt trenger hjelp, velger du Kontakt kundestøtte for å bli rutet til det beste støttealternativet. |
|
|
|
Administratorer
|












