Denne feilen betyr at formelen i cellen ikke samsvarer med mønsteret for formlene i nærheten.
Feilsøke årsaken til at det er inkonsekvent
-
Velg formler > Vis formler.
-
Dette lar deg se formlene i alle cellene, i stedet for de beregnede resultatene.
-
Sammenlign den inkonsekvente formelen med de før og etter den, og rett opp alle utilsiktede inkonsekvenser.
-
Når du er ferdig, velger du Formler > Vis formler for å vise de beregnede resultatene av alle cellene.
-
Hvis dette ikke fungerer, kan du velge en celle i nærheten som ikke har problemet.
-
Velg formler > Spor overordnede.
-
Merk cellen som har problemet.
-
Velg formler > Spor overordnede.
-
Sammenlign de blå pilene eller områdene i blått, og rett deretter eventuelle problemer med den inkonsekvente formelen.
-
Velg formler > fjern piler.
Flere løsninger
Merk cellen med den inkonsekvente formelen, og holde deretter nede SKIFT mens du trykker på en av piltastene. Dette merker den inkonsekvente cellen sammen med andre. Gjør deretter ett av følgende:
-
Hvis du valgte cellene nedenfor, trykker du på CTRL+D for å fylle ut formelen nedover.
-
Hvis du valgte celler ovenfor, velger du Hjem > Fyll > Opp for å fylle opp formelen.
-
Trykk på CTRL+R for å fylle ut formelen til høyre hvis du valgte celler til høyre.
-
Hvis du merket celler til venstre, velger du Hjem > Fyll > venstre for å fylle ut formelen til venstre.
Gjenta prosessen ovenfor i motsatt retning hvis du har flere celler som trenger formelen.
-
Merk cellen med problemet.
-
Velg denne knappen:

-
Hvis dette ikke fungerer, og du trenger formelen fra cellen nedenfor, velger du Hjem > Fyll > Opp.
-
Hvis du trenger formelen fra cellen til høyre, velger du Hjem > Fyll > venstre.
Hvis formelen ikke er en feil, kan du velge å ignorere den:
-
Velg formler > feilkontroll
-
Velg Ignorer feil.
-
Velg OK eller Neste for å gå til neste feil.
Obs!: Hvis du ikke vil at Excel skal se etter inkonsekvente formler som dette, lukker du dialogboksen Feilkontroll . Gå deretter til Alternativer for fil > > formler. Fjern merket for formler som er inkonsekvente med andre formler i området.
Hvis du bruker En Mac, velger du Excel > Innstillinger > Feilkontroll, og deretter fjerner du merket for Formler som ikke samsvarer med nærliggende formler.
En feilindikator blir vist når formelen ikke samsvarer med mønsteret for andre formler i nærheten. Dette betyr ikke alltid at formelen er feil. Hvis formelen er feil, kan problemet ofte løses ved å gjøre cellereferanse konsekvent.
Hvis du for eksempel vil multiplisere kolonne A med kolonne B, er formlene A1*B1, A2*B2, A3*B3 og så videre. Hvis den neste formelen etter A3*B3 er A4*B2, identifiserer Excel den som en inkonsekvent formel, fordi formelen bør være A4*B4 for å fortsette mønsteret.
-
Merk cellen som inneholder feilindikatoren, og se på formellinjen for å kontrollere at cellereferansene er riktige.
-
Velg pilen ved siden av knappen som vises.
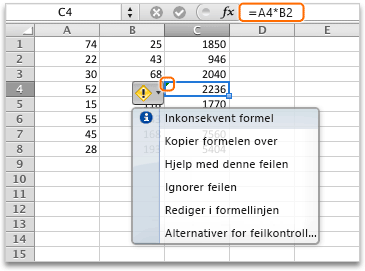
Hurtigmenyen viser alternativene som er tilgjengelige for å rette opp i denne advarselen.
-
Gjør ett av følgende:
|
Velg |
For å |
|---|---|
|
Kopier formelen over |
Gjør formelen konsekvent ved å kopiere mønsteret fra cellen over. I eksemplet vårt blir formelen gjort til A4*B4, som samsvarer med mønsteret A3*B3 i cellen ovenfor. |
|
Ignorer feilen |
Fjern feilindikatoren, for eksempel hvis inkonsekvensen i formelen er tilsiktet eller akseptabel av en annen grunn. |
|
Rediger i formellinjen |
Se gjennom formelsyntaksen og sjekk at cellereferansene er som planlagt. |
|
Alternativer for feilkontroll |
Velg hvilke typer feil som du vil at Excel skal flagge. Hvis du for eksempel ikke vil se feilindikatorer for inkonsekvente formler, kan du fjerne merket for Flagge formler som er inkonsekvente med formler i tilstøtende celler. |
Tips!:
-
Hvis du vil ignorere feilindikatorer for flere celler samtidig, kan du merke av for område, som inneholder feilene som du vil ignorere. Deretter velger du pilen ved siden av knappen

-
Hvis du vil ignorere feilindikatorer for et helt ark, merker du først en celle som har en feilindikator. Trykk deretter på


Flere ressurser
Du kan alltid spørre en ekspert i det tekniske fellesskapet for Excel eller få støtte i Fellesskap.










