Å bli kjent med tabeller, skjemaer, spørringer og andre objekter i en Access database kan gjøre det enklere å utføre en rekke oppgaver, for eksempel å skrive inn data i et skjema, legge til eller fjerne tabeller, finne og erstatte data og kjøre spørringer.
Denne artikkelen gir en grunnleggende oversikt over strukturen til en Access database. Access inneholder flere verktøy som du kan bruke til å gjøre deg kjent med strukturen i en bestemt database. Denne artikkelen forklarer også hvordan, når, og hvorfor du bruker verktøyene.
I denne artikkelen
Oversikt
En database er en samling av informasjon som er relatert til et bestemt emne eller formål, for eksempel sporing av kundeordrer eller vedlikehold av en musikksamling. Hvis databasen ikke er lagret på en datamaskin, eller bare deler av den er det, er det mulig du må spore informasjon fra en rekke kilder, som du så må koordinere og organisere.
Anta for eksempel at telefonnumrene til leverandørene dine er lagret på forskjellige steder: I en kortfil som inneholder leverandørens telefonnumre, i produktinformasjonsfiler i et arkivskap og i et regneark som inneholder bestillingsinformasjon. Skulle telefonnummeret til en leverandør endres, må du kanskje oppdatere denne informasjonen på tre ulike steder. I en godt utformet Access database lagres telefonnummeret bare én gang, så du trenger bare å oppdatere denne informasjonen på ett sted. Resultatet av dette er at når du oppdaterer en leverandørs telefonnummer, blir det oppdatert automatisk overalt hvor du bruker det i databasen.
Access databasefiler
Du kan bruke Access til å administrere all informasjon i én fil. Du kan bruke følgende i en Access databasefil:
-
Tabeller til å lagre all data.
-
Spørringer for å finne og hente frem kun de dataene du ønsker.
-
Skjemaer til å vise, legge til og oppdatere data i tabeller.
-
Rapporter til å analysere eller skrive ut data i et bestemt oppsett.
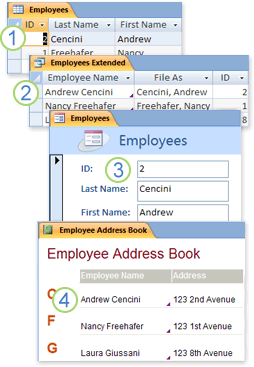
1. Lagre data én gang i én tabell, men vis dataene fra flere plasseringer. Når du oppdaterer dataene, blir den automatisk oppdatert overalt hvor den vises.
2. Hente data ved hjelp av en spørring.
3. Vise eller skrive inn data ved hjelp av et skjema.
4. Vise eller skrive ut data ved hjelp av en rapport.
Alle disse elementene, tabellene, spørringene, skjemaer og rapportene, er databaseobjekter.
Obs!: Noen Access databaser inneholder koblinger til tabeller som er lagret i andre databaser. Du kan for eksempel ha én Access database som bare inneholder tabeller, og en annen Access database som inneholder koblinger til disse tabellene, samt spørringer, skjemaer og rapporter som er basert på de koblede tabellene. I de fleste tilfeller spiller det ingen rolle om en tabell er en koblet tabell eller om den er lagret i databasen.
Tabeller og relasjoner
Hvis du vil lagre dataene, kan du opprette én tabell for hver type informasjon som du sporer. Dette kan være informasjon av typen kundeinformasjon, produkter og bestillingsdetaljer. Hvis du vil hente dataene fra flere tabeller sammen i en spørring, et skjema eller i en rapport, definerer du forholdet mellom tabellene.
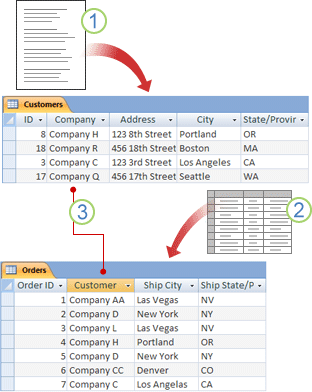
1. Kundeinformasjon som en gang fantes i en adresseliste, tilhører nå Kunder-tabellen.
2. Ordreinformasjon som en gang fantes i et regneark, tilhører nå Ordrer-tabellen.
3. En unik ID, som for eksempel en kunde-ID, skiller en oppføring fra en annen i en tabell. Ved å legge til en tabells unike ID-felt i en annen tabell og definere en relasjon mellom de to feltene, kan Access sammenligne relaterte poster fra begge tabellene, slik at du kan samle dem i et skjema, en rapport eller en spørring.
Spørringer
En spørring kan hjelpe deg med å finne, og hente data som oppfyller de betingelsene du angir – inkludert data fra flere tabeller. Du kan også bruke en spørring til å oppdatere eller slette flere oppføringer samtidig, og utføre forhåndsdefinerte eller egendefinerte beregninger på dataene.
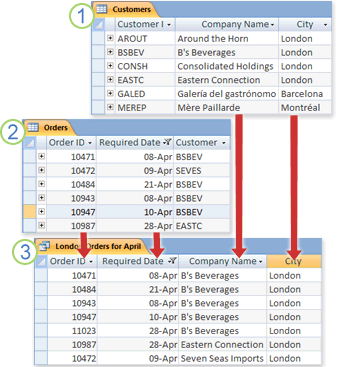
1. Kunder-tabellen har informasjon om kundene.
2. Ordrer-tabellen har informasjon om kundeordrer.
3. Denne spørringen henter dataene ordre-ID og obligatorisk dato fra Ordrer-tabellen, og dataene firmanavn og by fra Kunder-tabellen. Spørringen returnerer bare ordrene som var bestilt i april, og bare for kunder som er lokalisert i Oslo.
Skjemaer
Du kan bruke et skjema for enkelt å vise, skrive inn og endre data én rad om gangen. Du kan også bruke et skjema for å utføre andre handlinger, som eksempelvis å sende data til et annet program. Skjemaer inneholder vanligvis kontroller som er koblet opp til underliggende felter i tabellene. Når du åpner et skjema, henter Access dataene fra én eller flere av disse tabellene, og viser deretter dataene i oppsettet du valgte da du opprettet skjemaet. Du kan opprette et skjema ved hjelp av en av skjemakommandoene på båndet, skjemaveiviseren eller opprette et skjema selv i utformingsvisning.
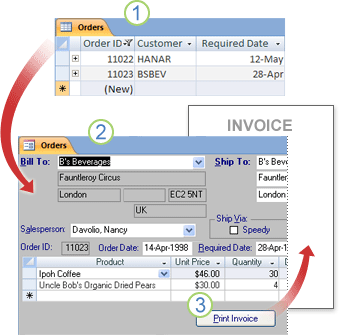
1. En tabell viser mange oppføringer samtidig, men det kan hende du må rulle vannrett for å se alle dataene i en enkelt oppføring. Når du viser en tabell, kan du heller ikke oppdatere data fra flere enn én tabell samtidig.
2. Et skjema fokuserer på én post om gangen, og den kan vise felt fra mer enn én tabell. Skjemaet kan også vise bilder og andre objekter.
3. Et skjema kan inneholde en knapp som du klikker på for å skrive ut en rapport, åpne andre objekter eller på annen måte automatisere oppgaver.
Rapporter
Du kan bruke en rapport til raskt å analysere data, eller til å presentere data på en bestemt måte i utskrift eller i andre formater. Du kan for eksempel sende en kollega en rapport som grupperer data og beregner totalsummer. Eller du kan opprette en rapport med adressedata som er formatert for utskrift av adresseetiketter.
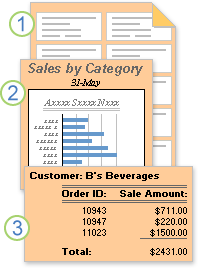
1. Bruke en rapport til å lage adresseetiketter.
2. Bruke en rapport til å vise totaler i et diagram.
3. Bruke en rapport til å vise beregnede totalsummer.
Nå som du vet om den grunnleggende strukturen i Access databaser, kan du lese videre for å lære hvordan du bruker de innebygde verktøyene til å utforske en bestemt Access database.
Se detaljer om objektene i en database
En av de beste måtene å lære om en bestemt database på, er ved å bruke databasedokumentasjonen. Du kan bruke databasedokumentasjonen til å bygge en rapport som inneholder detaljert informasjon om objektene i en database. Du velger først hvilke objekter som skal beskrives i rapporten. Når du så kjører databasedokumentasjon, inneholder rapporten alle data om databaseobjektene som du merket.
-
Åpne databasen du vil dokumentere.
-
Klikk Databasedokumentasjon i Analyser-gruppen i Databaseverktøy-fanen.
-
I dialogboksen Dokumentasjon klikker du fanen som representerer den typen databaseobjekt som du vil dokumentere. Hvis du vil opprette en rapport over alle objektene i databasen, klikker du Alle objekttyper-fanen.
-
Velg ett eller flere av objektene som er oppført på fanen. Hvis du vil velge alle objektene på en fane, klikker du Merk alle.
-
Klikk OK.
Databasedokumentasjon oppretter en rapport som inneholder detaljerte data om hvert av de merkede objektene, og åpner så rapporten i forhåndsvisning. Hvis du for eksempel kjører Databasedokumentasjon mot et skjema for dataregistrering, viser rapporten opprettet av Dokumentasjon egenskapene for skjemaet som en helhet, egenskapene for hver av inndelingene i skjemaet og egenskapene for eventuelle knapper, etiketter, tekstbokser og andre kontroller på skjemaet, pluss eventuelle kodemoduler og brukertillatelser som er knyttet til skjemaet.
-
Hvis du vil skrive ut rapporten, klikker du Skriv ut i Skriv ut-gruppen i Forhåndsvisning-fanen.
Utforske en tabell i utformingsvisning
Det å åpne en tabell i utformingsvisning gir deg en detaljert titt på tabellens struktur. Du kan for eksempel finne datatypeinnstillingen for hvert felt, finne noen inndatamasker, eller se om tabellen bruker noen oppslagsfelter – altså felter som bruker spørringer til å trekke ut data fra andre tabeller. Denne informasjonen er nyttig fordi datatyper og inndatamasker kan påvirke muligheten til å finne data og kjøre oppdateringsspørringer. Anta for eksempel at du vil bruke en oppdateringsspørring til å oppdatere bestemt felt i en tabell ved å kopiere data fra tilsvarende felter fra en annen tabell. Spørringen vil ikke kjøre hvis det ikke er samsvar mellom datatypene for hvert felt i kilde- og måltabellene.
-
Åpne databasen du vil dokumentere.
-
Høyreklikk på tabellen du vil utforske i navigasjonsruten, og klikk deretter på Utformingsvisning på hurtigmenyen.
-
Noter navnet på hvert tabellfelt og datatypen som er tilordnet til hvert felt, etter behov.
Datatypen som er tilordnet til et felt kan begrense størrelsen og typen data som brukere kan skrive inn i et felt. Det kan for eksempel bare være mulig å skrive inn 20 tegn i et tekstfelt, og ikke mulig å skrive inn tekstdata i et felt som er angitt til Tall-datatypen.
-
Hvis du vil finne ut om et felt er et oppslagsfelt, klikker du på Oppslag-fanen under Feltegenskaper i den nederste delen av utformingsrutenettet for tabellen.
Et oppslagsfelt viser et sett med verdier (ett eller flere felter, for eksempel for- og etternavn), men lagrer vanligvis et annet sett med verdier (ett felt, for eksempel et numerisk ID). For eksempel kan et oppslagsfelt lagre en ansatt sitt ID-nummer (den lagrede verdien), mens det viser den ansatte sitt navn (den viste verdien). Når du bruker et oppslagsfelt i uttrykk eller i Søk og erstatt-operasjoner, bruker du den lagrede verdien, ikke den viste verdien. Ved å bli kjent med de lagrede og viste verdiene for et oppslagsfelt, kan du sikre at et uttrykk eller en Søk og erstatt operasjon som bruker oppslagsfeltet, fungerer slik du forventer.
Illustrasjonen nedenfor viser et vanlig oppslagsfelt. Husk at innstillingene som du ser i Radkilde-egenskapen for feltet vil variere.
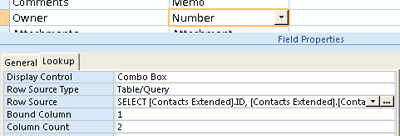
Oppslagsfeltet som vises her, bruker en spørring for å hente data fra en annen tabell. Du kan også se en annen type oppslagsfelt, kalt en verdiliste, som bruker en hardkodet liste med valg. Denne illustrasjonen viser en typisk verdiliste.
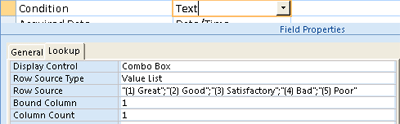
Som standard bruker verdilister datatypen Tekst.
Den beste måten å finne oppslags- og verdilister på er ved å vise Oppslag-fanen, og deretter klikke på oppføringene i Datatype-kolonnen for hvert felt i tabellen. Hvis du vil ha mer informasjon om å opprette oppslagsfelt og verdilister, kan du se koblingene i Se også-delen.
Vise relasjonen mellom tabeller
Hvis du vil se en grafisk fremstilling av tabellene i en database, feltene i hver tabell og relasjonene mellom disse tabellene, bruker du objektfanen Relasjoner . Objektfanen Relasjoner gir et overordnet bilde av tabellen og relasjonsstrukturen til en database – viktig informasjon når du må opprette eller endre relasjonene mellom tabeller.
Obs!: Du kan også bruke Relasjonsobjekter-fanen for å legge til, endre eller slette relasjoner.
-
Åpne databasen du vil dokumentere.
-
Klikk Relasjoner i Relasjoner-gruppen på fanen Databaseverktøy.
Relasjonsobjekter-fanen vises, og viser deg relasjonene mellom alle tabellene i den åpne databasen.
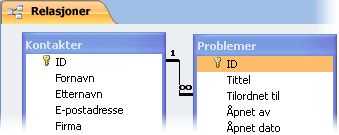
Se også
Bruke ruten Objektavhengigheter til å se hvordan objekter er relatert










