Det er mange grunner til å lytte til en e-postmelding, for eksempel korrekturlesing, fleroppgavekjøring eller økt forståelse og læring. Outlook gjør det mulig å lytte ved å bruke tekst-til-tale-funksjonen (TTS) på enheten til å spille av skrevet tekst som talte ord.
Det finnes flere verktøy for å lytte til e-postmeldinger i Outlook:
-
Les høyt leser hele eller deler av e-postmeldingen.
-
Les opp leser bare teksten du har merket. Les opp er bare tilgjengelig for Windows. Hvis du vil ha mer informasjon om Les opp, kan du se Bruke tekst-til-tale-funksjonen Les opp tekst høyt.
-
Tale er en innebygd tilgjengelighetsfunksjon i MacOS. Når du konfigurerer taleinnstillinger i systemvalgene i Mac, kan du merke tekst og lese den ved å trykke på en tastaturkombinasjon du har definert.
Aktivere eller deaktivere Les høyt i Outlook
-
Velg Alternativer for fil > > tilgjengelighet.
-
Merk av eller fjern merket for Vis Les høyt underVisningsalternativer for program.
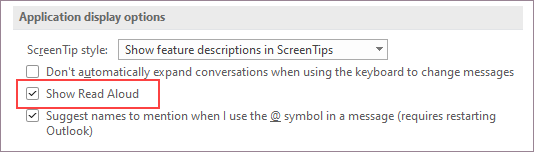
La Outlook lese meldingene dine for deg
Velg Les høyt på Hjem-fanen. Les høyt-kontrollene vises øverst til høyre og spilles av som standard.
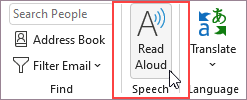
-
Hvis du vil stanse Les høyt midlertidig, velger du Stans midlertidig.
-
Hvis du vil flytte fra ett avsnitt til et annet, velger du Forrige eller Neste.
-
Hvis du vil avslutte Les høyt, velger du Stopp (x).
Aktivere Les høyt i en åpen e-postmelding
Velg Les høyt i Engasjerende-delen på Melding-fanen.
Endre innstillingene for Les høyt
Velg tannhjulikonet i kontrollene øverst til høyre.
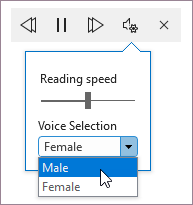
-
Bruk glidebryteren for lesehastighet til å endre lesehastigheten.
-
Velg stemmen du vil bruke, under Talevalg.
Hurtigtaster
Du kan enkelt kontrollere Les høyt ved hjelp av følgende hurtigtaster i Windows:
|
CTRL+ALT+MELLOMROM |
Begynn å lese høyt |
|
CTRL+MELLOMROM |
Spill av eller stans les høyt midlertidig |
|
CTRL+PIL VENSTRE |
Gå til begynnelsen av forrige avsnitt |
|
CTRL+PIL HØYRE |
Hopp fremover til begynnelsen av neste avsnitt |
|
Alt+Pil venstre |
Redusere lesehastigheten |
|
Alt+Pil høyre |
Øke lesehastigheten |
Øke lesehastigheten
Lytt til dokumentene dine med Les opp
Les opp er en innebygd funksjon i Outlook, PowerPoint og OneNote. Snakk leser høyt bare teksten du merker. Les høyt leser hele dokumentet fra markørplasseringen, for eksempel en lydbok.
Slik bruker du Les opp:
-
Merk et ord eller en tekstblokk i dokumentet.
-
Velg ikonet Les opp merket tekst på verktøylinjen for hurtigtilgang.
Tips!: Hvis du vil ha instruksjoner om hvordan du legger til Les opp-ikonet på verktøylinjen for hurtigtilgang, kan du se hjelpeartikkelen Bruke funksjonen Les opp tekst til tale for å lese tekst høyt.
Språk som støttes
Les høyt bruker korrekturspråksettet for dokumentet. Hvis du vil endre språk, kan du se hjelpeartikkelen Løse tekst-til-tale-lesing på feil språk.
Stemmer
Avhengig av plattformen din bruker tekst-til-tale (TTS) programvare som er innebygd i enheten eller via en Microsoft-tjeneste. De tilgjengelige stemmene vil variere mellom TTS-tjenester. Hvis du bruker Engasjerende leser, kan du se hjelpeartikkelen Last ned stemmer for Engasjerende leser, Lesemodus og Les høyt for mer informasjon.
Teamet vårt jobber med å få stemmer til å høres mer naturlige ut, så fortsett å lete etter forbedringer.
Feilsøking
Hvis du ikke ser Les høyt tilgjengelig, må du kontrollere at du er logget på Microsoft 365-kontoen, og deretter prøve å starte Outlook på nytt eller logge av og på igjen.
Personvern
Les høyt lagrer ikke innholdet eller lyddataene. Microsoft bruker bare innholdet ditt til å gi deg lydresultater. Hvis du vil ha mer informasjon om opplevelser som analyserer innholdet, kan du se Tilkoblede opplevelser i Office.
Du kan bruke talt innhold til å høre tekst i en e-postmelding, på et nettsted, Word dokument og så videre. Følg disse trinnene for å aktivere eller deaktivere talt innhold.
-
Velg Apple-logoen.
-
Velg systemvalg > tilgjengelighet > talt innhold.
-
Juster innstillingene der i henhold til innstillingene dine.
Aktivere eller deaktivere Les høyt i Outlook
Aktiver Les høyt
-
Velg Vis.
-
Høyreklikk Engasjerende leser > velg Les høyt.
Bruke Les høyt for alle e-postmeldinger eller én enkelt e-postmelding
Les høyt leser hele nettstedet fra markørplasseringen, for eksempel en lydbok. Når du slår på Les høyt, leses avsenderen, emnet, datoen og klokkeslettet for hver e-postmelding til du velger en bestemt e-postmelding.
Deaktiver Les høyt
-
Velg Vis.
-
Høyreklikk Engasjerende leser > velg Lukk Les høyt.
Stans midlertidig og naviger les høyt
Når Les høyt er aktivert, vises kontrollene for pause og navigering øverst i midten av området.
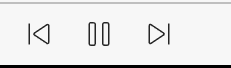
Du kan også navigere gjennom les høyt i dokumentet ved hjelp av rullegardinmenyen under Engasjerende leser.
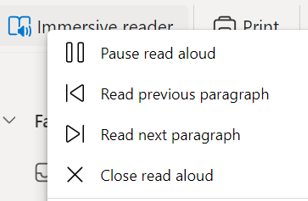
-
Hvis du vil stanse Les høyt midlertidig, velger du Stans høytlesing midlertidig.
-
Hvis du vil flytte fra ett avsnitt til et annet, velger du Les forrige avsnitt eller Les nesteavsnitt.
-
Hvis du vil avslutte Les høyt, velger du Lukk lest høyt.
Obs!: Det finnes ingen hurtigtaster for Les høyt i Outlook for nettet. Justere Les høyt-stemmen
Justere talehastigheten og stemmetypen
Stemmehastighet
1. Velg alternativer for tale.
2. Juster glidebryteren mellom Sakte og Rask under Hastighet.
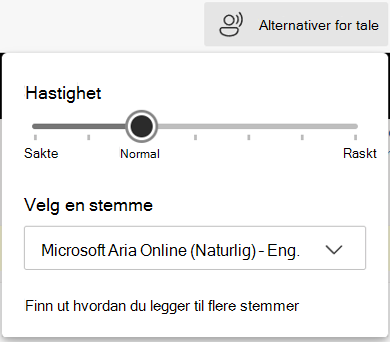
Stemmevalg
1. Velg alternativer for tale.
2. Under Hastighet velger du en stemme etter navn på stemme, språk og land.
Obs!: Hvis du vil lære hvordan du legger til flere stemmer, kan du se Last ned stemmer for Engasjerende leser, Lesemodus og Les høyt.
Språk som støttes
Les høyt bruker korrekturspråksettet for dokumentet. Hvis du vil endre språk, kan du se hjelpeartikkelen Løse tekst-til-tale-lesing på feil språk.
Stemmer
Avhengig av plattformen din bruker tekst-til-tale (TTS) programvare som er innebygd i enheten eller via en Microsoft-tjeneste. De tilgjengelige stemmene vil variere mellom TTS-tjenester. Hvis du bruker Engasjerende leser, kan du se hjelpeartikkelen Last ned stemmer for Engasjerende leser, Lesemodus og Les høyt for mer informasjon.
Teamet vårt jobber med å få stemmer til å høres mer naturlige ut, så fortsett å lete etter forbedringer.
Feilsøking
Hvis du ikke ser Les høyt tilgjengelig, må du kontrollere at du er logget på Microsoft 365-kontoen, og deretter prøve å starte Outlook på nytt eller logge av og på igjen.
Personvern
Les høyt lagrer ikke innholdet eller lyddataene. Microsoft bruker bare innholdet ditt til å gi deg lydresultater. Hvis du vil ha mer informasjon om opplevelser som analyserer innholdet, kan du se Tilkoblede opplevelser i Office.
Kom i gang med Spill av e-postmeldinger
-
Velg kontobildet ditt for å åpne sidemenyen.
-
Trykk på Spill av.
-
Fullstendige konfigurasjonsinstruksjoner.
-
Bruk talehjelp fra Cortana.
Bruke Cortana
-
Hvis du vil bruke Cortana med Spill av e-postmeldinger, kan du si «Hey Cortana».
-
Si én av følgende handlinger.
-
Hopp over
-
Flagg
-
Arkiv
-
Slett
Tilpass Spill av e-postmeldinger
Velg -kontoen > Spill av e-post.
Velg ett av følgende.
-
Tilpass sveipehandlinger
-
Hold e-postmeldinger som ulest
-
Velg Cortana tale
-
Spør Siri om å spille av e-post










