Bruk Outlook 2013 eller Outlook Web App til å planlegge et Lync-møte.
Bruk Outlook 2013 eller Outlook Web App til å planlegge et Lync-møte på samme måte som du bruker Outlook til å planlegge vanlige møter. Når du legger til et Lync-møte, legges en kobling for å bli med i møtet automatisk til i møteinvitasjonen. Hvis kontoen din er konfigurert for innringingskonferanser, vil møteinvitasjonen også inneholde innringingsinformasjon (telefonnummer og konferanse-ID).
Tips!: Hvis du vil se en interaktiv veiledning om å konfigurere Lync-møter, inkludert feilsøkingstips, kan du se Planlegge og forberede et Lync-møte.
Hvis du ikke bruker et Outlook-program (eller Windows), kan du arrangere nye møter ved hjelp av Lync Web Scheduler. Gå til https://sched.lync.com, eller finn ut mer på Lync Web Scheduler.
Planlegge et Lync-møte ved hjelp av Outlook 2013
Hvis du skal planlegge et Lync-møte, trenger du en påloggingsadresse og passord fra en organisasjon som bruker Lync Server.
Se denne videoen eller følg fremgangsmåten i denne delen for å lære hvordan du planlegger et møte i Lync 2013 ved hjelp av Outlook 2013.
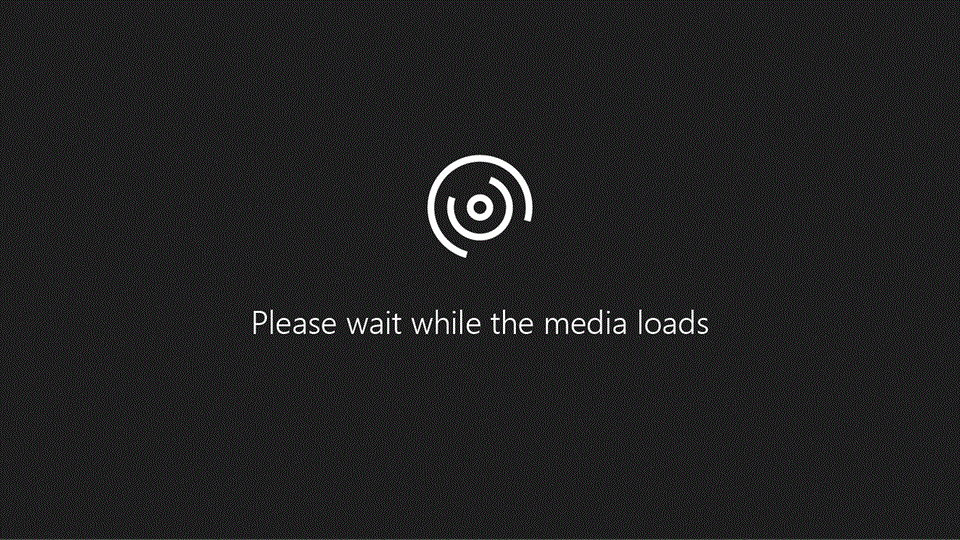
Slik konfigurerer du et Lync-møte ved hjelp av Outlook 2013
-
Åpne Outlook og gå til kalenderen.
-
Klikk Nytt Lync-møte i Lync-møte-gruppen på Hjem-fanen
Obs!: Hvis Lync er installert på datamaskinen, og du ikke ser knappen Nytt Lync-møte, følger du fremgangsmåten i Lync-møtekontrollen som ikke vises på båndartikkelen Outlook 2013 for å løse problemet.
-
Konfigurer møtet på vanlig måte. Det vil si:
-
I feltet Til skriver du e-postadressen til hver av personene du inviterer, atskilt med semikolon.
-
Skriv inn et navn på møtet i Emne-boksen.
-
Hvis du har deltakere som kommer til å være personlig til stede, klikker du Romsøker på Alternativer-båndet i kategorien Møte og finner et rom, eller du skriver inn et møtested i Sted-boksen, for eksempel et konferanserom.
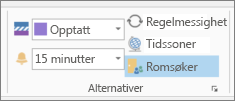
-
Velg en starttid og sluttid.
Obs!:
-
Hvis du vil se etter en tid som passer for alle, klikker du Planleggingsassistent på Vis-båndet i kategorien Møte.
-
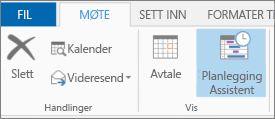
-
-
-
Skriv inn en saksliste i møteområdet. Vær forsiktig så du ikke endrer noe av informasjonen om Lync-møtet.
Viktig!:
-
Standardvalgene er egnet for små, interne møter, for eksempel tilfeldige møter med noen få medarbeidere. For møter med eksterne deltakere eller med mange deltakere bør du endre møtealternativene før du sender invitasjonene slik at de passer behovene bedre. I møteinvitasjonen klikker du Møtealternativer i kategorien Møte på båndet for Lync-møtet, og deretter velger du de aktuelle alternativene.
-
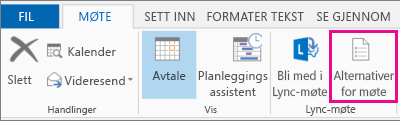
-
Hvis du vil ha mer informasjon om hvilke alternativer som er tilgjengelige, og når du bør velge dem, kan du se Angi alternativer for Lync-møter.
-
-
(Valgfritt) Klikk Planleggingsassistent i Vis-gruppen på Møte-fanen for å være sikker på at du finner det beste tidspunktet for møtet.
-
Nå er du nesten ferdig. Dobbeltsjekk informasjonen en siste gang, og klikk Send.
Konfigurere et nettmøte ved hjelp av Outlook Web App
Hvis du vil opprette en Lync-møteinvitasjon i Outlook Web App, må du:
-
bruke en nettleser som støtter den fullstendige versjonen av Outlook Web App.
-
Ha et brukernavn og et passord fra en organisasjon som har et bedrifts- eller bedriftsabonnement på å Microsoft 365.
Konfigurere et nettmøte ved hjelp av Outlook Web App
-
Gjør ett av følgende i Microsoft 365-portalen:
-
Hvis du vil arrangere et møte etter dato, klikker du Kalender-fanen, velger dato, og klikker deretter Ny hendelse øverst til venstre.
-
Hvis du vil arrangere et møte etter personene du vil invitere, klikker du kategorien Personer, klikker en kontakt eller gruppe i kontaktlisten og klikker deretter Planlegg møte under navnet på personen eller gruppen.
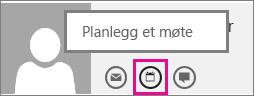
Tips!: Hvis du får en melding fra popup-blokkeringen om du vil tillate dette, velger du Tillat alltid.
Tips!: Hvis du vil legge til en kontakt eller gruppe, klikker du Ny i øvre venstre hjørne i kategorien Personer, og deretter klikker du Opprett kontakt og skriver inn den forespurte informasjonen, eller klikker Opprett gruppe, skriver inn et gruppenavn, klikker tekstboksen Medlemmer og skriver deretter inn e-postadressen til personen du vil legge til. Etter hvert som du skriver, vises koblingen Søk etter kontakter og katalog for å gi forslag. hvis du ser kontaktens navn der, klikker du det. Når du er ferdig med å legge til brukere, klikker du Lagre.
-
-
Klikk Elektronisk møte midt i møtevinduet, over meldingsområdet.
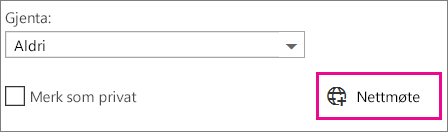
Innringingsinformasjon, for eksempel koblingen Bli med i nettmøte, vises i meldingsområdet. Hvis kontoen din er konfigurert for innringingskonferanser, vil du også se koblingen Finn et lokalt nummer.
Obs!: Hvis du ikke ser koblingen Nettmøte, kan det skyldes en av følgende årsaker:
-
Du bruker ikke en nettleser som støtter den fullstendige versjonen av Outlook Web App.
-
Abonnementet på Microsoft 365 omfatter ikke Lync.
-
Du er logget på som en bruker som ikke har fått lisens på Lync.
-
-
Konfigurer møtet slik du vanligvis ville gjort det, det vil si ved å gi hendelsen et navn, legge til eller fjerne deltakere, velge en starttid og varighet og så videre. Hvis du har deltakere som kommer til å være personlig til stede, må du gå til Sted og skrive inn et sted for møtet, for eksempel et konferanserom, eller klikke Legg til rom for å få hjelp til å finne et konferanserom.
Tips!: Hvis du vil se etter en tid som passer for alle, klikker du Planleggingsassistent øverst i møtevinduet.
Tips!:
-
Hvis du vil vise innstillinger for hvem som har tilgang til nettmøtet, hvem som må vente på at du gir dem tilgang til møtet, og hvem som kan presentere under møtet, klikker du Innstillinger for nettmøte (rett over meldingsområdet).
-
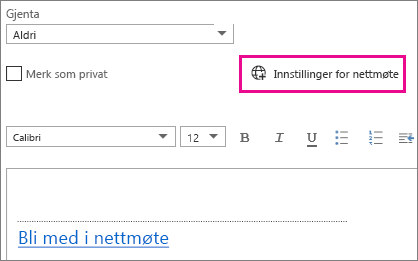
-
-
(Valgfritt) Du kan skrive inn en saksliste i møteområdet. Vær forsiktig så du ikke endrer noe av informasjonen om nettmøtet.
-
(Valgfritt) Hvis du vil legge til et bilde eller vedlegg med sakslisten, går du til toppen av møtevinduet og klikker ikonet Flere handlinger (…), klikker Sett inn, og klikker deretter Vedlegg eller OneDrive-filer eller Bilder linjebundet.
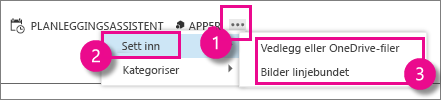
-
Klikk Send øverst i møtevinduet.
Starte et uforberedt møte ved å bruke Lync 2013
Hvis du trenger å diskutere noe som må håndteres umiddelbart, kan du raskt starte et ad hoc-møte med Lync. Se Starte et uforberedt Lync-møte.










