Møterommet i Lync Web App gir rask tilgang til alle møtefunksjonene, i tillegg til rikelig med plass til å vise videoer av deltakerne og delt møteinnhold. Du kan bruke en mus til å navigere i møterommet, eller bruke berøringsbevegelser som å trykke og dobbelttrykke på en enhet med berøringsskjerm.
Ikonene for å få tilgang til de fleste møtefunksjonene er nær den nedre delen av møterommet, og noen er øverst til høyre i møterommet. La oss starte med de nederst til venstre i rommet.
Direktemeldinger
Du kan sende direktemeldinger til møtedeltakerne under møtet. Meldingene sendes imidlertid til alle deltakerne. Du kan ikke sende direktemeldinger til individuelle deltakere. Velg meldingsknappen for å åpne et direktemeldingsvindu. Skriv inn meldingen, og velg Enter for å sende meldingen.
Hvis du vil lukke direktemeldingsvinduet, velger du meldingsknappen på nytt eller velger X-knappen øverst i vinduet. Hvis du vil feste direktemeldingsvinduet til venstre for møterommet, velger du pilen øverst i vinduet.
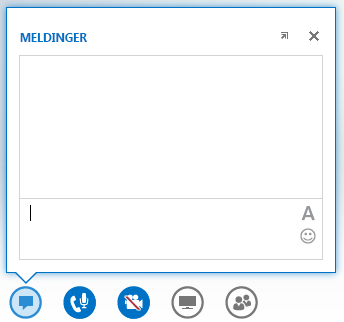
Hvis du vil ha mer informasjon, kan du se:
Lydkontroller
Hvis du får møtelyd via datamaskinen enten fra en innebygd mikrofon og høyttalere eller et hodesett som er koblet til datamaskinen, velger du telefon/mikrofon-knappen for å få tilgang til lydkontrollmenyen. Du kan dempe/oppheve dempingen av deg selv, sette samtalen på vent, endre lydenheten og kontrollere lydvolumet fra denne menyen.
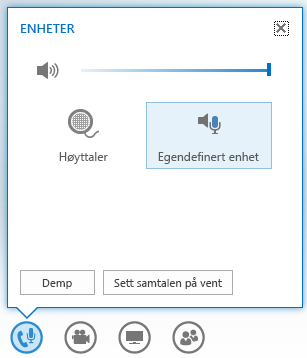
Hvis du vil ha mer informasjon, kan du se:
Videokontroller
Hvis kameraet er koblet til og konfigurert, kan du velge å dele videoen med andre møtedeltakere for å simulere en møteopplevelse ansikt til ansikt. Velg kameraikonet for å forhåndsvise videoen. Hvis du vil dele videoen, velger du Start min video.
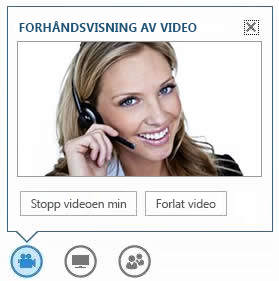
Hvis du vil ha mer informasjon, kan du se:
Dele innhold
Hvis du er presentatør i møtet, kan du dele innhold med de andre deltakerne. Velg skjermknappen, og velg deretter innholdstypen du vil dele fra PRESENTER-fanen – skrivebordet på PC-en, et åpent program på PC-en, en PowerPoint presentasjon, en tom tavle som alle deltakerne kan skrive på, eller en avstemning. Bruk ONENOTEtab til å få tilgang til OneNote notatblokker som deles av brukere i møtet. Bruk VEDLEGG-fanen til å sende vedlegg til møtedeltakerne som de kan laste ned til datamaskinene sine.
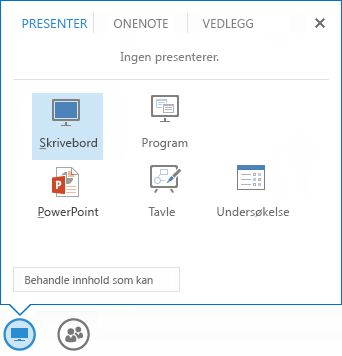
Hvis du vil ha mer informasjon, kan du se:
Dele skrivebordet og programmer fra Lync Web App
Administrer deltakere
Hvis du er presentatør, kan du administrere møterettighetene til deltakerne under møtet. Velg Personer-knappen. På DELTAKERE-fanen ser du alle presentatørene og deltakerne i møtet oppført i separate grupper. Ved siden av navnet til hver deltaker ser du ikoner som angir statusen for funksjonene for direktemeldinger, lyd, video og deling. Hvis du vil endre en deltakers rettighet, høyreklikker eller dobbelttrykker du navnet på en deltaker for å vise deltakeralternativene. Deretter kan du velge å dempe/oppheve demping, fjerne eller gjøre deltakeren til presentatør eller deltaker.
Hvis du vil lukke vinduet, velger du Personer-knappen på nytt eller velger X-knappen øverst i vinduet. Hvis du vil feste vinduet til venstre for møterommet, velger du pilen øverst i vinduet.
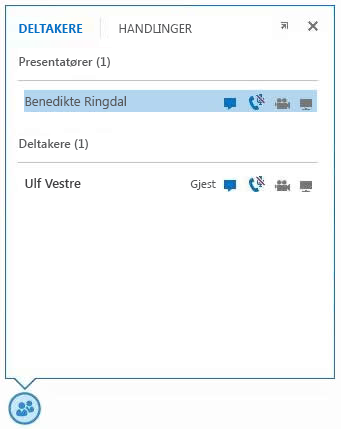
Alternativer for oppsett
Delen av skjermen der videoene eller de statiske bildene av møtedeltakerne vises, kalles galleriet. Hvis du vil endre oppsettet for galleriet, velger du Velg et oppsett . Du kan velge fra gallerivisning, talervisning eller presentasjonsvisning.
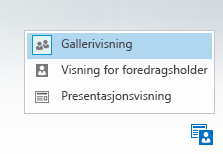
Du kan også øke størrelsen på møtevinduet. Velg Full vindu-knappen 
Alternativer for møte
Velg Alternativer-knappen øverst til høyre i møterommet. Velg Alternativer fra menyen som vises, for å endre møtealternativer, informasjon om møteoppføring for å få møtedetaljer, for eksempel koblingen til Lync-møtet, konferanse-ID-en og så videre, og Hjelp til å få tilgang til dokumentasjon og versjonsinformasjon om Lync Web App.
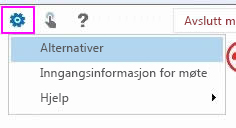
Hvis du vil ha mer informasjon, kan du se:
Navigasjonsalternativer
Velg håndknappen for å bytte mellom berørings- og musenavigasjonsmodus. Hvis du bruker Lync Web App på en enhet med berøringsskjerm, er berøringsmodus på automatisk.
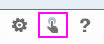
Trenger du hjelp?
Hvis du trenger informasjon om en funksjon i Lync Web App, velger du Hjelp-knappen for å få tilgang til hele samlingen av dokumentasjon på nettet.
Forlat lyd
Hvis du bare vil koble fra datamaskinens lyddel av møtet, velger du Legg på 
Avslutte møte
Hvis du vil forlate møtet helt, velger du Avslutt møte-knappen . Klikk OK i dialogboksen som vises, for å bekrefte at du vil avslutte møtet.










