Alle SmartArt-oppsettene gir deg forskjellige måter å uttrykke innhold og forbedre meldinger på. Noen oppsett gir bare punktlister et mer profesjonelt utseende, mens andre oppsett (for eksempel organisasjonskart og Venn-diagrammer) er utformet for å vise bestemte typer informasjon.
Tips!: Hvis du vil ha mer informasjon om hvert emne, kan du klikke på følgende overskrifter.
Før du velger et oppsett for SmartArt-grafikken, bør du tenke over hva du ønsker å formidle, og om du vil at informasjonen skal vises på en bestemt måte. Siden du raskt og enkelt kan bytte oppsett, kan du prøve ut forskjellige oppsett (på tvers av typer) inntil du finner det som best illustrerer meldingen. En type ligner på en kategori som kan hjelpe deg med raskt å velge det passende oppsettet for informasjonen. Eksperimenter med ulike typer ved å bruke tabellen nedenfor som utgangspunkt. Tabellen nedenfor er ikke en utfyllende liste, man kan være et utgangspunkt.
|
Hvis du vil |
Bruk denne typen |
|---|---|
|
Vise ikke-sekvensiell informasjon. |
Liste |
|
Vise trinn i en prosess eller tidslinje, opprette et flytskjema |
Prosess |
|
Vise en uavbrutt prosess. |
Kretsdiagram |
|
Opprette et organisasjonskart. |
Hierarki |
|
Vise et beslutningstre. |
Hierarki |
|
Illustrere forbindelser. |
Relasjon |
|
Vise hvordan deler er relatert til en helhet. |
Matrise |
|
Vis proporsjonale relasjoner med den største komponenten øverst eller nederst. |
Pyramidediagram |
|
Gi bilder en fremtredende rolle for å formidle eller fremheve innhold. |
Bilde |
Tenk også over hvor mye tekst du har, siden mengden tekst påvirker utseendet og antallet figurer du trenger i et oppsett. Er det flere hovedpunkter med underpunkter? Legger du mer vekt på detaljene enn sammendragspunktene, eller omvendt? Vanligvis er SmartArt-grafikk mest effektivt når antallet figurer og mengden tekst er begrenset til nøkkelpunkt. Store mengder tekst kan ta oppmerksomheten bort fra det visuelle i SmartArt-grafikken, og kan gjøre det vanskeligere å formidle meldingen visuelt. Noen oppsett, for eksempel Trapesliste i Liste-typen, fungerer bra med større mengder tekst.
Mange unike oppsett er tilgjengelige for hver type SmartArt-grafikk. Noen har plassholdere for bilder. Noen oppsett består av egne figurer for hvert informasjonselement, inkludert underpunkter. Andre oppsett kombinerer underpunkter og sammendragspunkter. Hvis du ser på hvordan sammendragsinformasjonen er plassert i forhold til detaljene, kan du få en idé om hvilke informasjonsdeler som kommer til å tiltrekke mest oppmerksomhet. Kontroller at de viktigste dataene er plassert slik at de får mest oppmerksomhet.
Noen oppsett for SmartArt-grafikk inneholder et begrenset antall figurer. Oppsettet Motvektspiler i Relasjon-typen er for eksempel utformet for å vise to motstående ideer eller begreper. Bare to figurer kan inneholde tekst, og oppsettet kan ikke endres for å vise flere ideer eller begreper. Hvis du velger et oppsett med et begrenset antall figurer, kan du se hvilket innhold som ikke vil vises i SmartArt-grafikken, fordi det vises en rød X (ikke et punkt) ved siden av disse elementene i tekstruten.
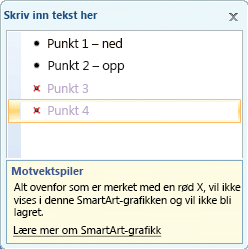
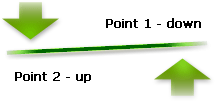
Hvis du trenger å formidle flere enn to ideer, bytter du til et annet oppsett for SmartArt-grafikk som har flere enn to figurer for tekst, for eksempel oppsettet Grunnleggende pyramide i Pyramidediagram-typen. Husk at hvis du endrer oppsett eller typer, kan betydningen til informasjonen bli endret. Et oppsett med piler som peker mot høyre, for eksempel Grunnleggende prosess i Prosess-typen, har for eksempel en annen betydning enn SmartArt-grafikk med piler som går i en krets, for eksempel Kontinuerlig krets i Kretsdiagram-typen.
Når du bytter til et annet oppsett for SmartArt-grafikk, overføres det meste av tekst og annet innhold, farger, stiler effekter og tekstformatering automatisk til det nye oppsettet.
Du kan også vurdere innholdet på nytt for å se om noe av informasjonen er mindre viktig for meldingen. SmartArt-grafikk med færre begreper og færre ord er ofte mest effektiv.
Hvis du ikke finner akkurat det oppsettet du vil ha, kan du legge til og fjerne figurer i SmartArt-grafikken for å justere strukturen for oppsettet. Oppsettet Grunnleggende prosess i Prosess-typen vises for eksempel med tre figurer, men du trenger kanskje bare to figurer i prosessen, eller kanskje du trenger fem. Når du legger til eller fjerner figurer og redigerer teksten, oppdateres plasseringen av figurene og mengden tekst i figurene automatisk, slik at den opprinnelige utformingen og kantlinjen for oppsettet for SmartArt-grafikken beholdes.
Når du velger et nytt oppsett, vises plassholdertekst (for eksempel[Tekst]). Plassholdertekst skrives ikke ut og vises ikke under en PowerPoint-presentasjon. Du kan erstatte plassholderteksten med eget innhold. Hvis du bytter oppsett mens det vises plassholdertekst, vises plassholderteksten i det nye oppsettet. Merk at figurene alltid vises og skrives ut hvis du ikke sletter dem.
Tenk også over størrelsen på området der du skal plassere SmartArt-grafikken. Hvis området for eksempel er høyt og smalt, bør du velge et loddrett oppsett som for eksempel Forskyvningsprosess i Prosess-typen, i stedet for et vannrett oppsett som for eksempel Prosesspiler i Prosess-typen.
Noen oppsett har et fast størrelsesforhold og opptar kanskje ikke hele plassen. Med størrelsesforhold menes forholdet mellom bredden og høyden. Hvis du for eksempel plasserer oppsettet Rutenettmatrise i Matrise-typen i et område med større bredde enn høyde, bruker ikke SmartArt-grafikken hele breddeområdet. Hvis du vil endre størrelsesforholdet, kan du endre oppsettet for lysbildet eller dokumentet, endre størrelsen på området der du plasserer SmartArt-grafikken (og derved endre utseendet på SmartArt-grafikken), eller bytte til et annet oppsett for SmartArt-grafikk med et annet størrelsesforhold.
Galleriet Velg en SmartArt-grafikk viser alle tilgjengelige oppsett delt inn i elleve forskjellige typer – Alle, Liste, Prosess, Krets, Hierarki, Relasjon, Matrise, Pyramide, Bilde, Office.com og Annet. (Office.com-typen visert tilleggsoppsett som er tilgjengelig på Office.com. Annet vises bare hvis du legger til egendefinert SmartArt-grafikk, og ikke legger dem til i en av de andre typene.) Beskrivelser som angir hvilken type informasjon som passer for et gitt oppsett, vises under det store bildet på den ene siden av galleriet Velg en SmartArt-grafikk.
Velge et oppsett
- Hvilket oppsett vil du bruke?
- Alle
- Liste
- Prosess
- Kretsdiagram
- Hierarki
- Relasjon
- Matrise
- Pyramidediagram
- Bilde
- Office.com
- Annet
Alle tilgjengelige oppsett for SmartArt-grafikk vises i Alle-typen.
Når du velger et oppsett, må du huske på følgende:
-
Oppsett som inneholder piler, angir flyt eller fremdrift i en bestemt retning.
-
Oppsett som inneholder forbindelseslinjer i stedet for piler, angir forbindelser, men ikke nødvendigvis flyt eller fremdrift.
-
Oppsett som ikke inneholder forbindelseslinjer eller piler, viser en samling med objekter eller ideer uten sterke relasjoner til hverandre.
Hvis du vil fremheve punktmerket tekst, kan du enkelt overføre tekst til figurer som du kan fargelegge, gi dimensjon til og fremheve med visuelle effekter eller animasjon. Når du bruker et oppsett i Liste-typen, blir hovedpunktene mer synlige og virkningsfulle i fargerike figurer som understreker viktigheten. Liste-oppsett grupperer informasjon som ikke følger en trinnvis eller sekvensiell prosess. Til forskjell fra Prosess-oppsett, har Liste-oppsett vanligvis ikke piler eller retningsflyt.
Som eksemplet under viser, kan du gjøre en punktliste mye mer dramatisk ved å konvertere den til en SmartArt-grafikk.
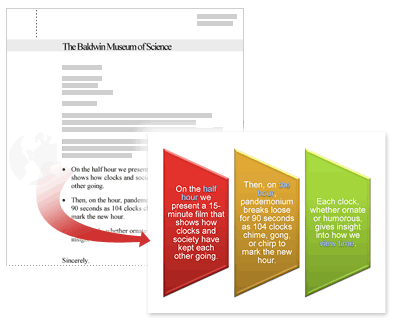
Noen Liste-oppsett inkluderer bildefigurer, slik at du kan fremheve teksten med et lite bilde eller en tegning. Selv om figurer med plassholdere for bilder er utformet for å vise bilder, kan du legge til et bilde som fyll i alle figurer.
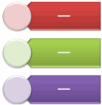
Tips!: I stedet for å sette inn store mengder tekst i en SmartArt-grafikk, kan du sette inn bare hovedpunktene i SmartArt-grafikken, og deretter ha et annet lysbilde eller dokument som forklarer hovedpunktene nærmere.
Til forskjell fra Liste-oppsett, har oppsett i Prosess-typen vanligvis retningsflyt og brukes til å illustrere trinn eller faser i en prosess eller arbeidsflyt, for eksempel sekvensielle trinn for å fullføre en oppgave, generelle faser i utviklingen av et produkt, eller en tidslinje eller tidsplan. Bruk Prosess-oppsett når du vil vise hvordan trinn eller faser etterfølger hverandre for å gi et resultat. Prosess-oppsett kan brukes til å vise en prosess i loddrette trinn, vannrette trinn, eller en bøyingskombinasjon.
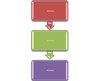
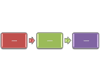
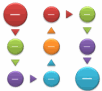
Du kan også bruke Prosess-oppsett til å vise viktige datoer i en produksjonsplan eller en tidslinje med milepælindikatorer.
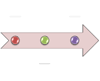
Et annet oppsett som fungerer bra for å vise datoer eller nummererte trinn, er Prosesspiler. Du kan plassere tall eller datoer i hovedfigurene (sirkler) og teksten for trinnene i de tilhørende pilfigurene.
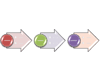
Obs!: Hvis du vil opprette et flytskjema, kan du for eksempel bruke oppsettet Prosess for loddrett bøying, og deretter skifte ut forskjellige figurer for flytskjemafigurene.
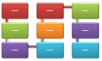
Selv om du kan bruke Prosess-oppsett til å formidle trinnvis informasjon, illustrerer et oppsett i Kretsdiagram-typen vanligvis en sirkulær eller gjentakende prosess. Du kan bruke Kretsdiagram-oppsett til å vise livssykluser for produkter eller dyr, læringssykluser, gjentatte eller pågående prosesser (for eksempel en kontinuerlig skrive- og publiseringssyklus for et nettsted), eller en ansatts årlige gjennomgangssyklus for målsetting og ytelse.
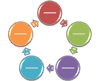
Den vanligste bruken for oppsett i Hierarki-typen er kanskje et firmaorganisasjonskart. Hierarki-oppsett kan imidlertid også brukes til å vise beslutningstrær, slektstrær eller en serie produkter.
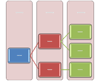
Obs!: Hvis du vil opprette et organisasjonskart, bruker du oppsettet Organisasjonskart, Organisasjonskart med navn og tittel eller Organisasjonskart med bilder. Når du bruker disse oppsettene, blir tilleggsfunksjonalitet tilgjengelig, for eksempel assistentfiguren og de hengende oppsettene. Du kan lære mer om hvordan du oppretter organisasjonskart ved å lese Opprette et organisasjonskart.
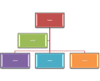
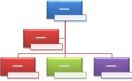
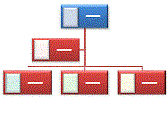
Oppsett i relasjonstypen viser ikke-kritiske, ikke-arkiviske relasjoner mellom deler (for eksempel sammenflettede eller overlappende begreper) og viser vanligvis begrepsmessige relasjoner eller forbindelser mellom to eller flere sett med ting. Gode eksempler på relasjonsoppsett er Venn-diagrammer, som viser hvordan områder eller konsepter overlapper hverandre og kommer sammen i et midtpunkt. måloppsett, som viser containment; og sirkeloppsett, som viser relasjoner til en sentral kjerne eller konsept. Du kan finne ut mer om hvordan du oppretter Venn-diagrammer ved å lese Opprette et Venn-diagram.
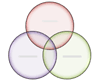
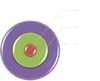
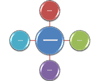
Strålediagram-oppsett kan også brukes til å vise deler som sammen danner én hovedidé.
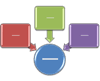
Oppsett i Matrise-typen klassifiserer vanligvis informasjon, og er todimensjonale. De brukes til å vise hvordan deler står i forhold til en helhet eller til et sentralt begrep. Matriseoppsett egner seg bra hvis du har fire eller færre nøkkelpunkt og store mengder tekst.
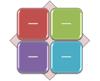
Oppsett i Pyramidetypen viser proporsjonale eller hierarkiske relasjoner som vanligvis bygges oppover. De fungerer best med informasjon som du vil vise fra topp til bunn eller fra bunn til topp. Hvis du vil vise et vannrett hierarki, bør du velge et Hierarki-oppsett.
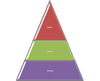
Du kan også bruke Pyramide-oppsett til å formidle begrepsmessig informasjon, for eksempel Pyramideliste-oppsettet, som du kan bruke til å skrive inn tekst i figurer utenfor pyramiden.
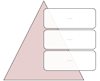
Du bruker oppsett av Bilde-typen når du vil at et bilde skal formidle budskapet med eller uten forklarende tekst, eller når du vil bruke bilder som supplement for en liste eller prosess.
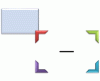

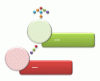
Flere oppsett som er tilgjengelige på Office.com, vises i Office.com-typen. Denne typen oppdateres regelmessig med nye oppsett.
Les mer: Beskrivelse av SmartArt-grafikk av Office.com-typen
Denne typen kan brukes for egendefinert SmartArt-grafikk som ikke passer til noen av typene som er beskrevet ovenfor.
Etter at du har valgt SmartArt-grafikken som passer for deg, kan du redigere og tilpasse den slik at den oppfyller dine behov. Les de følgende artiklene for å finne ut hvordan du arbeider med SmartArt-grafikken du oppretter:










