Uten å forlate appen du arbeider i, kan du legge til et øyeblikksbilde av skjermen i Office-filen for å forbedre lesbarheten eller registrere informasjon. Denne funksjonen er tilgjengelig i Excel, Outlook, PowerPoint og Word.
Skjermbilder er nyttige for å ta øyeblikksbilder av programmer eller vinduer som du har åpne på datamaskinen. Når du klikker på Skjermbilde-knappen, vises åpne programvinduer som miniatyrbilder i Tilgjengelige vinduer-galleriet. Du kan sette inn hele programvinduet eller bruke Skjermutklipp-verktøyet til å velge en del av et vindu. Bare vinduer som ikke har blitt minimert til oppgavelinjen, kan tas bilde av.
Når du velger Skjermutklipp, blir hele vinduet midlertidig ugjennomsiktig eller matt. Etter at du har valgt den delen av vinduet som du ønsker, vises utvalget gjennom denne mattheten.
Obs!: Bare ett skjermbilde kan legges til om gangen. Hvis du vil legge til flere skjermbilder, gjentar du trinn 2 og 3 nedenfor.
-
Klikk i dokumentet på plasseringen der du vil legge til skjermbildet.
-
I Excel, Outlook og Word: Klikk

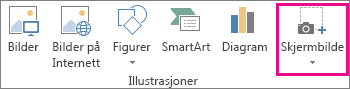
(I Outlook må en e-postmelding være åpen, og innsettingspekeren må være i meldingsteksten.)
I PowerPoint: Klikk Skjermbilde i Bilder-gruppen i kategorien Sett inn.
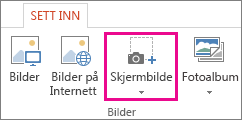
-
Galleriet Tilgjengelige vinduer åpnes og viser deg alle vinduene som åpne for øyeblikket. Gjør ett av følgende:
-
Hvis du vil sette inn et skjermbilde av et helt vindu i dokumentet, klikker du miniatyrbildet av det vinduet.
-
Hvis du vil legge til en merket del av det første vinduet som vises i galleriet Tilgjengelige vinduer, klikker du Skjermutklipp. Når skjermen blir hvit og pekeren blir et kryss, trykker du på og holder nede venstre museknapp og drar for å merke en del av skjermen som du vil ta med.
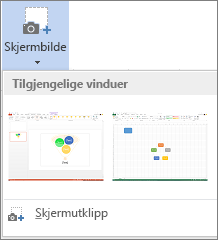
Tips!: Hvis du har flere vinduer åpne, må du først klikke vinduet du vil ta med før du starter skjermbildeprosessen. Dette vil flytte dette vinduet til den første posisjonen i galleriet Tilgjengelige vinduer. Hvis du for eksempel vil ta et skjermutklipp fra en nettside og sette det inn i et Word-dokument, klikker du først skjermen med nettstedet og går direkte til et Word-dokument, deretter klikker du Skjermbilde. Skjermen med nettsiden vil være i den første posisjonen i galleriet Tilgjengelige vinduer, og du kan klikke Skjermutklipp for å merke en del av denne skjermen.
-
-
Vinduet eller del av skjermen du valgte, legges automatisk til i dokumentet. Du kan bruke verktøyene på Bildeverktøy-fanen for å redigere og forbedre skjermbildet.
Ta et skjermbilde ved hjelp av en av hurtigtastene som er oppført nedenfor. Deretter åpner du bildet du har tatt, redigerer det etter behov og lagrer filen. Deretter kan du sette inn den lagrede bildefilen i et dokument hvis du vil.
Ta et skjermbilde
Det finnes tre alternativer for å ta et skjermbilde:
|
Tastekombinasjon |
Beskrivelse |
|---|---|
|
SKIFT+⌘+3 |
Fanger opp hele skjermen |
|
SKIFT+⌘+4 |
Lar deg ta en del av skjermen du velger. Når du har trykket på tastene, drar du trådkorset for å velge området på skjermen for å ta bilde. Når du slipper musen eller styrefeltet, blir bildet tatt. |
|
SKIFT+⌘+4+MELLOMROM |
Fanger opp et vindu eller en meny. Når du trykker tastene, endres pekeren til et kameraikon. Klikk vinduet eller menyen du vil registrere. Hvis du vil utelate vinduets skygge fra skjermbildet, trykker og holder du nede TILVALG mens du klikker. |
Når du har tatt skjermbildet, vises et miniatyrbilde i hjørnet av skjermen. Klikk den for å redigere skjermbildet.
Redigere bildet
-
Hvis du vil åpne bildet du har tatt, kan du gå til Finder og finne bildet under Nylige eller Skrivebord.
-
Åpne bildet i redigeringsprogrammet for å gjøre ønskede endringer. Bildet lagres som standard i skrivebordsmappen.
Sette inn bildet i et dokument
-
Åpne dokumentet du vil sette inn bildet i.
-
Velg Sett inn > bilder > bilde fra fil. Gå til mappen der bildet er lagret, velg det, og velg deretter Sett inn.










