PowerPoint støtter avspilling av video med flere lydspor. Den støtter også teksting for hørselshemmede og undertekster som er innebygd i videofiler, teksting for hørselshemmede og undertekster som er lagret i separate filer som er satt inn for en video eller lyd.
Teksting-funksjonen for hørselshemmede i PowerPoint 2016 er bare tilgjengelig for Office 2016Klikk og bruk-installasjoner . MSI-baserte installasjoner har ikke funksjonen for teksting for hørselshemmede.
-
Åpne et Office 2016-program.
-
I Fil-menyen velger du Konto.
-
For Office 2016Klikk og bruk-installasjoner har du en Oppdateringsalternativer-knapp .
MSI-baserte installasjoner har ikke knappen Oppdateringsalternativer. Du ser bare knappen Om <programnavn>.
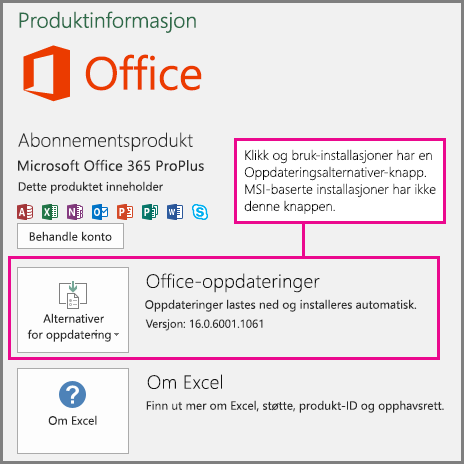
La oss si at du har et PowerPoint lysbilde som du har lagt til en video i. Hvis denne videoen har noen av følgende ting i seg, vises et ikon for lyd og undertekster på avspillingslinjen i videoen i lysbildefremvisningen:
-
Flere lydspor (i et støttet format)
-
Innebygde teksting for hørselshemmede eller undertekster (i et støttet videoformat)
-
Teksting for hørselshemmede eller undertekster i en separat fil som du har satt inn
På samme måte vises ikonet også for en lyd med teksting for hørselshemmede eller undertekster i en separat fil som du har satt inn.
Slå på teksting for hørselshemmede eller undertekster ved hjelp av tastaturet
-
Trykk på TAB flere ganger til fokuset er på videoen eller lyden.
-
Trykk alt+J (på Windows ) eller Tilvalg+J (på Mac eller iOS) for å vise lyd- og undertekster-menyen .
-
Trykk piltastene for å plassere fokus på sporet du vil bruke.
-
Trykk enter for å velge sporet.
Du kan klikke ikonet (
I PowerPoint 2016 støttes avspilling av teksting for hørselshemmede og undertekster som er kodet i videofilen, bare på Windows 10: og over. I PowerPoint 2016 støttes avspilling av alternative lydspor på Windows 8.1 og nyere.
Videoer som har bildetekster, undertekster eller flere lydspor
Teksting for hørselshemmede og undertekster er ord som vises oppå videoen mens den spilles av. De brukes av personer som er døve eller hørselshemmede, personer som ikke forstår språket som brukes i videoen eller lærer språket, og i situasjoner der volumet på lyden må slås ned. Personen som viser videoen, kan velge om du vil vise teksting for hørselshemmede eller undertekster.
-
Undertekster inneholder vanligvis bare en transkripsjon (eller oversettelse) av dialogen.
-
Teksting for hørselshemmede beskriver vanligvis også lyder, for eksempel musikk eller lydeffektene som skjer utenfor bildet.
Noen videoer inkluderer flere lydspor som inkluderer videobeskrivelser, regissørkommentarer eller andre språk. Videobeskrivelse betyr opplesing av beskrivelser av viktige visuelle elementer i videoen. Disse beskrivelsene settes inn i naturlig pauser i programmets dialog. Videobeskrivelser gjør videoene mer tilgjengelige for personer som er blinde eller svaksynte.










