Med OneNote for Windows 10 kan du skrive notater for hånd og tegne eller skissere ting i notatblokken. Dette fungerer spesielt bra på en enhet med en berøringsskjerm, men du kan også tegne med en mus.
Det nye pennesettet kan tilpasses, og det er flyttbart. Du kan definere penner, blyanter og merkepenner du trenger, og de er deretter tilgjengelige i OneNote, Word, Excel og PowerPoint.

Tegne med håndskrift
-
Klikk eller trykk på en penn, blyant eller merkepenn du vil bruke, på Tegn-menyen .
-
Klikk pilen som peker nedover, som vises ved siden av det merkede området, og velg deretter den foretrukne håndskriftfargen.
Tips!: Hvis fargen du vil bruke, ikke vises i paletten, klikker du Flere farger.
-
Trykk +-tegnet så mange ganger som nødvendig for å øke tykkelsen på pennen eller merkepennen.
-
Trykk –-tegnet så mange ganger som nødvendig for å minske tykkelsen på pennen eller merkepennen.
Slette håndskriftstrøk
Hvis du vil slette det du har tegnet, klikker eller trykker du Viskelær og velger ett av følgende:
-
Små, middels eller store viskelær – disse lar deg manuelt slette deler av tegningen.
-
Strøkviskelær – dette fjerner hele tegnebevegelser med ett trykk.
Obs!: Hvis du fjerner noe du ikke mente å slette, trykker du Angre

Merke flere håndskriftstrøk
Hvis du vil arbeide med flere håndskriftstrøk som ett element, trykker du Lassomerking og tegner rundt strøkene eller tegningene du vil gruppere sammen.
Mer informasjon om å velge håndskriftstrøk
Konvertere håndskrift til tekst
OneNote har et praktisk konverteringsverktøy, slik at du kan endre håndskrevet tekst til maskinskrevet tekst. Det bevarer også størrelsen og fargen på håndskriften, samt uthevinger og effekter.
-
Trykk på Lassomerking på Tegn-fanen.
-
Tegn rundt håndskriften du vil konvertere på siden.
-
Trykk på Håndskrift til tekst på Tegn-fanen.
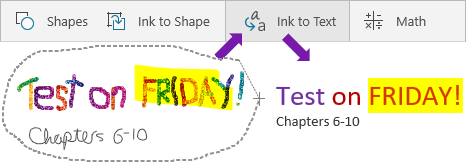
Sette inn linjer, piler, figurer eller grafer
-
Klikk eller trykk på Figurer på Tegn-menyen.
-
Velg en linje, pil eller figur du vil tegne på siden.
-
Når en linje, pil eller figur er én side, kan du velge den for å flytte, rotere eller endre størrelsen på den.
-
Trykk på Velge objekter eller skrive inn tekst for å skrive inn på nytt.
Tegne nøyaktige figurer
Du kan tegne en figur som OneNote automatisk rydder opp i og konverterer til en nøyaktig figur. Hvis du for eksempel tegner en firkant, konverterer OneNote firkanten til en faktisk firkant med perfekte rettvinkler.
-
Klikk eller trykk på Merk objekter eller Skriv inn tekst på Tegn-menyen, og klikk eller trykk deretter Håndskrift til figur.
-
Tegn en figur, for eksempel en sirkel, en trekant eller et rektangel.
Den håndtegnede figuren endres til en figur med rette linjer eller ryddige hjørner.
-
Trykk på Velge objekter eller skrive inn tekst for å skrive inn på nytt.
Panorere og zoome inn mens du tegner
Avslutt tegnemodus, slik at du kan panorere og zoome inn, ved å trykke Velg objekter eller Skrive tekst.
Gjør ett av følgende:
-
Knip og strekk skjermen med to fingre for å zoome inn og ut.
-
Sveip opp og ned med én finger for å rulle.
-
Sveip mot venstre og høyre med én finger for å panorere.
-
Når du er ferdig, klikker eller trykker du på en penn, blyant eller merkepenn for å tegne på nytt.
Bruke penner i andre Office-apper
Hvis du er logget på de andre Office 365-appene med samme Microsoft-konto, blir pennene dine flyttet sammen med deg, og eventuelle egendefinerte innstillinger du har gjort i penner i OneNote, vises mellom de Office 365 programmene.
-
Klikk eller trykk på Se gjennom-fanen i Excel, Word eller PowerPoint.
Klikk eller trykk på Tegn-fanen i Visio.
-
Klikk eller trykk Start håndskrift.










