Du kan bruke linjalen på Tegne-fanen på båndet til å tegne rette linjer eller justere et sett med objekter. Linjalen dreier i den stillingen du ønsker: vannrett, loddrett eller alt i mellom. Den har en gradinnstilling slik at du kan stille den inn i en nøyaktig vinkel hvis det er nødvendig.

Du kan manipulere linjalen ved hjelp av fingrene, musen eller tastetrykkene.
 |
Denne funksjonen er tilgjengelig i PowerPoint for Microsoft 365 og PowerPoint 2019. Hvis du ikke ser linjalen på båndet, kan du se Kravene nedenfor for mer informasjon. |
Slå på Tegne-kategorien for å se linjalen
-
Åpne Fil > Alternativer.
-
Trykk på Tilpass bånd-fanen i dialogboksen Alternativer.
-
Trykk på avmerkingsboksen som heter Tegne i feltet til høyre i dialogboksen.
-
Klikk på OK for å lukke Alternativer-dialogboksen.
-
Trykk på Tegne-fanen, så ser du linjalen på båndet.
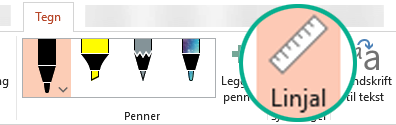
Tegne en linje eller justere elementer
-
Merk lysbildet du vil bruke linjalen i.
-
Trykk linjalen

-
Plasser linjalen i den vinkelen du ønsker.
-
Bruk én finger til å flytte linjalen opp/ned eller til venstre/høyre.
-
Bruk to fingre til å dreie linjalen til den vinkelen du ønsker.
-
Bruk tre fingre til å dreie linjalen fem grader om gangen.
-
-
Tegne en linje Begynn å tegne.
Justere enkeltelementer Velg hvert element etter tur, og dra objektet til markeringshåndtaket fester seg på linjalen.
Justere en gruppe med elementer samtidig Merk elementene flere ganger ved å trykke ctrl mens du trykker hvert element etter tur. Dra settet med objekter til det festes til linjalen.
En figur justeres etter linjalen på kanten, mens et objekt, som for eksempel et ikon, et bilde eller en tekstboks, justeres etter linjalen på grenseboksen.
Kontrollere linjalen med musen
Flytt linjalen ved å klikke og dra med musen. Hvis du vil slutte å flytte linjalen, slipper du museknappen.
Roter linjalen i trinn på én grad ved å snu rullehjulet på musen. Linjalen pivoterer der musepekeren peker. (Rotasjon krever et rullehjul for mus, det fungerer ikke med bærbare styreflater.)
Kontrollere Linjalen ved hjelp av tastaturet
Hvis du ikke har en berøringsskjerm, eller hvis du foretrekker å bruke tastaturet, kan du bruke disse tastekombinasjonene til å justere linjalen etter at du har valg Linjalknappen til å aktivere den på lysbildet.
Kontrollere Linjalen med tastaturet:
-
Trykk linjalen

-
Klikk på Linjalen med musen.
-
Trykk på Shift+F6 for å aktivere justeringen av Linjalen.
-
Bruke hurtigtaster til å justere Linjalen:
Handling
Tastetrykk
Flytte Linjalen opp, ned, til venstre eller til høyre.
Pil opp, pil ned, pil venstre, pil høyre
Drei Linjalen 15 grader om gangen
Hold ned Alt-tasten og trykk på venstre eller høyre piltast en gang for hver økning
Venstre piltast dreier linjalen mot klokken. Den høyre piltasten dreier den med klokken.
Drei Linjalen 1 grader om gangen
Hold ned Alt+Ctrl-tasten og trykk på venstre eller høyre piltast en gang for hver økning*
Venstre piltast dreier linjalen mot klokken. Den høyre piltasten dreier den med klokken.
(En mørk grå kantlinje vises på kantene av Linjalen mens du flytter den, for å indikere at justering av linjalen er slått på.)
* Tastekombinasjonen Alt+Ctrl kan også brukes til å rotere skjermbildet. Dreiing av skjermbildet kontrolleres av grafikkortet i datamaskinen. Hvis denne egenskapen er aktivert på datamaskinen, tar det prioritet foran hurtigtasten til Linjalen, og resultatet blir at skjermbildet roteres 90 grader når du trykker på Alf+Ctrl+høyre eller venstre piltast. Du kan tilbakestille skjermrotasjonen ved å trykke på Alt+Ctrl+Pil opp.
Hvis du vil bruke tastekombinasjonen linjalmanipulering, deaktiverer du funksjonen for skjermrotasjon ved å høyreklikke på skrivebordet på datamaskinen og velge en kommando, for eksempel Grafikkegenskaper eller Alternativer for grafikk. Finn en kommando for Hurtigtaster, og velg Deaktivert. (Den nøyaktige fremgangsmåten for disse kommandoene kan variere etter produsent.) Etter at du har slått av skjermrotasjonen, kan ALT+CTRL+piltaster brukes både på Linjalen og på figurer som har blitt satt inn i PowerPoint.
Skjule linjalen
-
Trykk linjalen

Krav for linjalen
 |
Gjelder for: |
|
App |
PowerPoint for Microsoft 365: |
|
Operativsystem |
Windows 10, versjon 1607 |
 |
Denne funksjonen fungerer på Windows-nettbrett, men ikke Windows-telefoner. Se Krav nedenfor for mer informasjon. |
Tegne en linje eller justere elementer
-
Trykk på lysbildet der du vil bruke linjalen.
-
Trykk linjalen

-
Plasser linjalen i ønsket vinkel:
-
Bruk én finger til å flytte linjalen opp/ned eller til venstre/høyre.
-
Bruk to fingre til å dreie linjalen til den vinkelen du ønsker.
-
Bruk tre fingre til å dreie linjalen fem grader om gangen.
-
-
Tegne en linje Begynn å tegne.
Justere enkeltelementer Velg hvert element etter tur, og dra objektet til markeringshåndtaket fester seg på linjalen.
Justere en gruppe med elementer samtidig Velg flere elementer ved å velge ett og deretter trykke og holde det mens du trykker på andre elementer med en annen finger. Dra settet med objekter til det festes til linjalen.
En figur justeres etter linjalen på kanten, mens et objekt, for eksempel et ikon, et bilde eller en tekstboks , justeres etter linjalen i grenseboksen.
Skjule linjalen
-
Trykk linjalen

Krav for linjalen
 |
Denne funksjonen er for alle brukere på Windows-nettbrett. |
|
Gjelder: |
PowerPoint Mobile: |
|
Operativsystem: |
Windows 10, versjon 1709 eller nyere |
Se også
 |
Denne funksjonen er for øyeblikket tilgjengelig for Office Insider-medlemmer. Det fungerer på iPad, men ikke iPhone. Se Krav nedenfor for mer informasjon. |
Tegne en linje eller justere elementer
-
Trykk på lysbildet der du vil bruke linjalen.
-
Trykk linjalen

-
Plasser linjalen i ønsket vinkel:
-
Bruk én finger til å flytte linjalen opp/ned eller til venstre/høyre.
-
Bruk to fingre til å dreie linjalen til den vinkelen du ønsker.
-
-
Tegne en linje Begynn å tegne.
Justere enkeltelementer Velg hvert element etter tur, og dra objektet til markeringshåndtaket fester seg på linjalen.
Justere en gruppe med elementer samtidig Velg flere elementer ved å velge ett og deretter trykke og holde det mens du trykker på andre elementer med en annen finger. Dra settet med objekter til det festes til linjalen.
En figur justeres etter linjalen på kanten, mens et objekt, for eksempel et ikon, et bilde eller en tekstboks , justeres etter linjalen i grenseboksen.
Skjule linjalen
-
Trykk linjalen

Krav for linjalen
 |
Denne funksjonen er for Office Insider-medlemmer på iPad. |
|
Gjelder: |
PowerPoint for iPad: |










