Obs!: Vi ønsker å gi deg det nyeste hjelpeinnholdet så raskt som mulig, på ditt eget språk. Denne siden er oversatt gjennom automatisering og kan inneholde grammatiske feil eller unøyaktigheter. Formålet vårt er at innholdet skal være nyttig for deg. Kan du fortelle oss om informasjonen var nyttig for deg nederst på denne siden? Her er den engelske artikkelen for enkel referanse.
Hvis du vil organisere informasjon visuelt i notatene, kan du sette inn og formatere en tabell i OneNote for Windows 10.
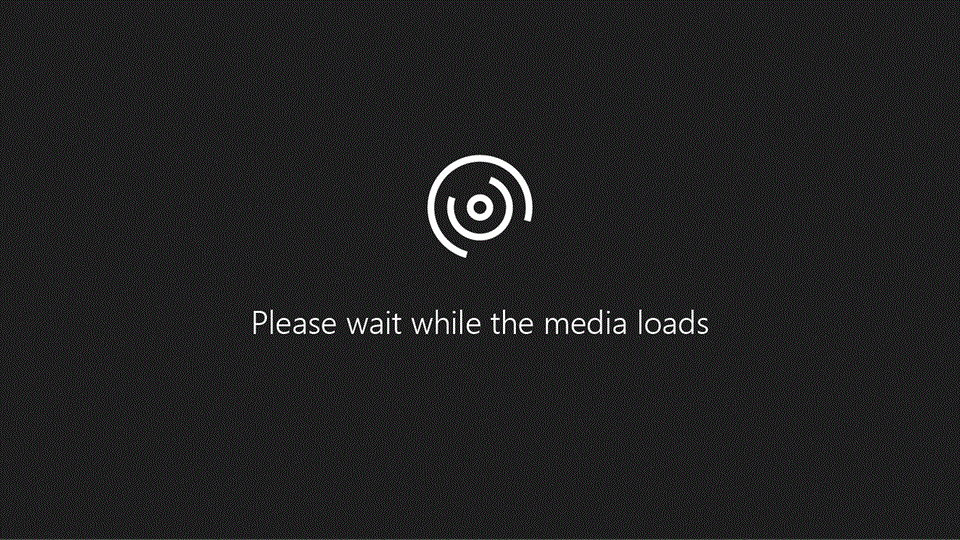
-
I OneNote klikker eller trykker du på siden der du vil at tabellen skal vises.
-
Klikk eller trykk Sett inn > tabell, og dra deretter markøren over rute nettet til du har uthevet antallet kolonner og rader du vil bruke. Når tabellen er satt inn, vises tabell -fanen på båndet med kontroller du kan bruke til å tilpasse tabellen.
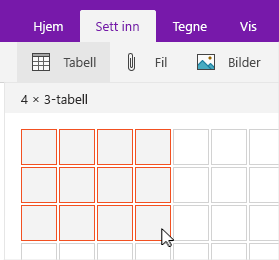
-
Gjør ett av følgende for å tilpasse tabellen:
-
Hvis du vil legge til en kolonne eller rad, merker du en celle ved siden av eller over raden eller kolonnen du vil legge til, og deretter klikker eller trykker du der du vil legge til raden eller kolonnen, på tabell -fanen.
-
Hvis du vil endre en Kol onne bredde, klikker eller trykker du på kanten av kolonnen for å dra den.
-
Hvis du vil sortere en tabellkolonne, klikker eller trykker du en celle i kolonnen du vil sortere etter, og deretter klikker eller trykker du Sorterpå tabell -fanen.
-
Hvis du vil skjule tabell kant linjer, klikker eller trykker du en celle i tabellen, og deretter klikker eller trykker du Skjul kant linjerpå tabell -fanen.
-
Hvis du vil skyggelegge en celle, rad eller kolonne, merker du cellen, raden eller kolonnen, og deretter klikker eller trykker du skygge leggingpå tabell -fanen.
-
Hvis du vil endre skriften i tabell teksten, merker du teksten og klikker eller trykker skrift, størrelse, utheving eller en annen effekt du vil bruke, på hjem -fanen.
-
Obs!: Hvis du sletter en rad eller kolonne i tabellen som du ikke hadde tenkt å bli kvitt, velger du Angre 










